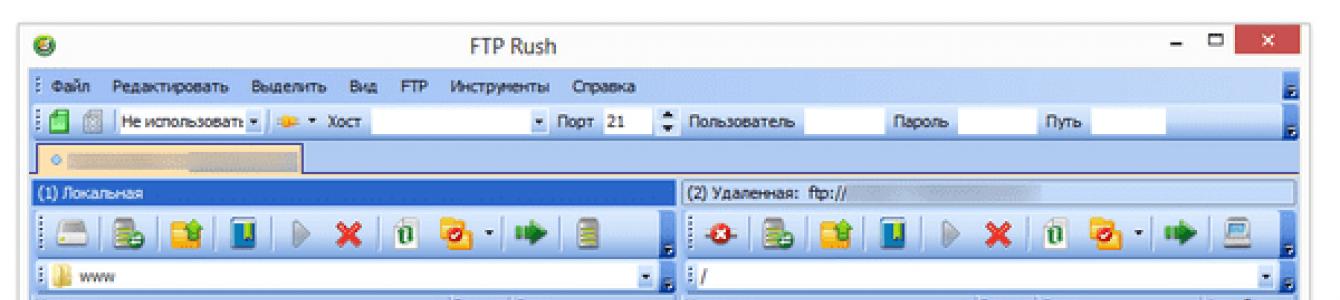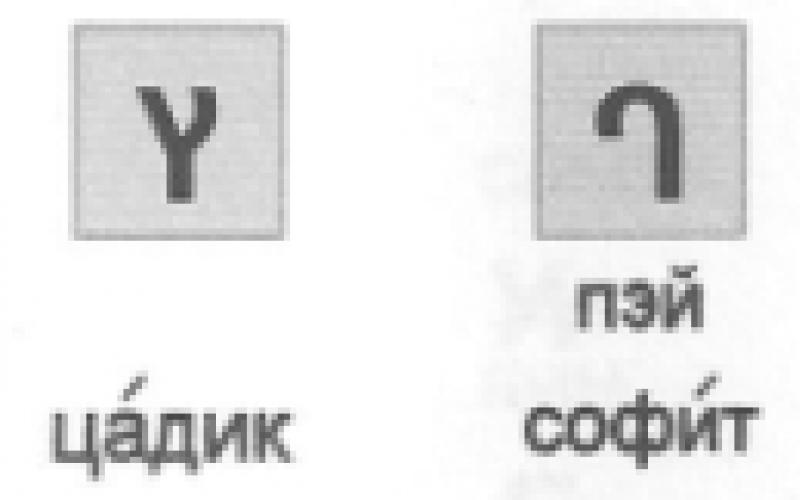FTP клиент – руководство по эксплуатации
Программа FTP клиент – что это такое? Этим термином называют специальную утилиту, назначением которой является работа с папками и файлами web-сайта. Удобный FTP клиент помогает вебмастеру обновлять свой интернет-проект (а также заменять или удалять некоторые файлы) в обход CMS. С его помощью можно изменять названия web-документов, настраивать права доступа к тем или иным директориям.
Рейтинг FTP клиентов с описаниями
Большинство вебмастеров используют FTP-менеджер FileZilla . Это бесплатный софт, характеризующийся стабильной работой и обладающий гибкими настройками. Менеджер не требователен к ресурсам ПК, он совместим практически со всеми типами операционных систем. Если Вам нужен быстрый FTP клиент, то FileZilla станет оптимальным выбором.
SmartFTP . Еще одно свободно распространяемое приложение, предоставляющее вебмастеру возможность переключаться между несколькими окнами. Разработчики внедрили функцию изменения web-документов в удаленном режиме. Также есть возможность подстраивать скорость скачки/загрузки под параметры своего интернет-соединения.
AceFTP . Этот качественный FTP клиент, отзывы о котором в основном положительные. Софт выпускается в платной и бесплатной версии. Его преимуществами можно назвать наличие функции Drag&Drop и возможность автоматизации многих процессов посредством применения специальных скриптов. Основной недостаток – большое количество всплывающих рекламных баннеров.
Завершает рейтинг FTP клиентов утилита Total Commander . Этот софт подходит для применения в качестве менеджера файлов либо FTP клиента. Следует отметить, что это приложение может некорректно работать по защищенному протоколу SSH. Поэтому большинство вебмастеров отдает предпочтение вышеописанным FTP-менеджерам.
Как пользоваться FTP клиентом
В первую очередь потребуется принять решение – чем открыть FTP. Рассмотрим работу с программой на примере FTP-клиента FileZilla. Чтобы синхронизировать приложение с удаленным сервером, потребуется создать учетную запись. Для этого вебмастер должен будет выполнить следующую команду: «файл» >> «менеджер сайтов» >> «новый сайт». В открывшемся окне нужно указать данные, необходимые для синхронизации с удаленным сервером:
- хост (имя домена или технический адрес сайта);
- логин пользователя FTP;
- пароль.
Программа FTP клиент передает web-документы в режиме Drag&Drop. Это означает, что вебмастер сможет передавать или скачивать нужные файлы, просто перемещая их мышью. Если есть необходимость ограничить скорость передачи данных, то можно воспользоваться командой «передача» >> «ограничение скорости» >> «включить».
Удобный FTP клиент FileZilla выполняет поиск данных на сервере по имени, размеру или дате изменения файла. Эта команда будет незаменимой в том случае, если сайт работает на современной CMS, создающей сотни папок и тысячи файлов.
And FTPS file management tool for Windows, Linux, Mac OS X, and more. With tons of intuitive tools, FileZilla helps you quickly move files between your computer and Web server. If you plan to use FileZilla regularly, you might like the advanced features like manual configuration and speed limit monitoring. While FTP may seem outdated, it’s actually a very reliable way to transfer large files or groups of files to your Web server. And, with FileZilla, you can deploy multiple simultaneous connections to speed up file transfers. Overall, FileZilla has everything you need to support your FTP needs including a documentation wiki and a forum.
Filezilla at a Glance
Filezilla is so easy to download and launch that you might not realize how powerful it is. Just enter a few basic server settings and you’re up and running with a single click. To upload and download files, simply drag and drop them between your Web server and computer. You monitor your actions in the site manager pane, which highlights the status of file uploads and downloads, or bypass the queue with manual transfer. You can also pause or cancel file transfers and even configure transfer speed limits to reduce file transfer errors, making the process of managing your Web site a breeze!Product Details
Here is a detailed breakdown of Filezilla’s features:- FTP, FTPS, and SFTP support -Filezilla gives you a choice between several file transfer protocols and encryption methods, while supporting HTTP and the IPv6 Internet protocol.
- Vital Info at a Glance -Filezilla lets you compare your files with server files in the same directory to see if their file name or size is out of sync via highlighted colors..
- Built-in file management -A site manager lets you order transfer tasks via a server list and a transfer queue. It also supports resume, which means you can pause and continue transfers. Filename filters help locate specific files with the conditions you want. And you can edit server files on-the-fly, without downloading and re-uploading them back to the server.
- Easy to navigate -A tabbed user interface allows you to multitask browse servers to transfer files between them simultaneously. Bookmarks provide easy access to frequently used files. You can also drag and drop files between your computer and Web server.
- Advanced file settings -You can configure transfer speed limits to reduce file transfer errors and a network configuration wizard can assist you to configure any confusing network settings.
- Reduces timeout errors -Filezilla checks your network connection and notifies you if it has been idle for too long by sending a keep-alive command.
- Multi-language support -Filezilla is currently available in 47 languages worldwide.
Pros |
Cons |
|---|---|
| FileZilla is a reliable, accessible program with many basic functions and advanced tools for expert users. If you are serious about FTP, FileZilla won’t disappoint. | FileZilla stores your FTP credential in plain text instead of encrypting it. Therefore the onus is on you and your operating system to protect private data. |
Quick Specs
- Version: 3.9.01
- File size: 21.6 MB
- Date added: July 7, 2014
- Operating systems: Windows, Mac OS X, & Linux
Как бы активно ни продвигались облачные технологии, хранение файлов, традиционно, зачастую проще и дешевле обходится на FTP-серверах. По сути, FTP-клиенты - такая же необходимая категория программного обеспечения, как и обычные файловые менеджеры. Конечно, здесь не придется говорить о «новичках»: была и есть устоявшаяся выборка программ как среди платных, так и среди бесплатных решений.
В данном обзоре пойдет речь о бесплатных FTP-клиентах, не столько известных, сколько «разношерстных». Наибольшее внимание будет уделено таким аспектам, как поддержка протоколов, безопасность, интерфейс, а также дополнительные функции (синхронизация, кэширование, поиск и прочие).
FileZilla
FileZilla - кроссплатформенный мультиязычный клиент, простой в использовании, поддерживающий такие базовые протоколы, как FTP, SFTP, FTPS и др., располагающий к себе удобным интерфейсом с возможностью перетаскивания, поддержкой вкладок, сравнением директорий, синхронизацией и удаленным поиском. Программа регулярно обновляется, что говорит об активном статусе ее разработки.
Графическая оболочка действительно удобна - она не перегружена, как это обычно бывает в программах подобного рода - множеством панелей. Сверху и снизу окна - Журнал сообщений и Окно задания, в основной части расположен двухколоночный файловый менеджер. Если менеджер покажется неудобным в навигации, можно включить древовидный список для локального/удаленного списков файлов. Поддерживаются вкладки. Такой интерфейс можно назвать почти классическим для GUI FTP-клиентов.
Для быстрого подключения к хосту можно воспользоваться Панелью быстрого соединения, также здесь указывается протокол передачи, например, sftp://hostname или ftps://hostname. Но более привычно составить список нужных источников для подключения в Менеджере сайтов. В настройках, опять же, можно поменять протокол (FTP/SFTP), ввести учетные данные, назначить локальный и удаленный каталоги, открывающиеся при подключении, сменить тип передачи файлов (более широко опции предоставлены в общих настройках программы). В Менеджере сайтов, равно как и в главном окне, в процессе навигации можно создавать закладки.
В FileZilla достаточно гибкое управление передачей данных. Во-первых, имеется в виду наглядный процесс выполнения заданий, с возможностью постановки на паузу (для файлов, не превышающих лимит 4 Гб). Во-вторых, в клиенте поддерживаются синхронизированный просмотр, сравнение каталогов, фильтры, кэширование и, как уже было упомянуто, удаленный поиск - стандартные и необходимые функции при навигации.
Поддерживаются HTTP/1.1, SOCKS 5, и FTP-прокси. Для протокола FTP дополнительно доступно шифрование.
Резюме
Простой клиент, который не удовлетворит потребности профессионала, однако включает в себя все базовые возможности для работы с протоколами FTP, SFTP, FTPS.
[+] Документация на русском языке
[+] Простой и удобный интерфейс
[+] Кроссплатформенность
[−] Нет поддержки командной строки ( сервера)
FTPRush

FTPRush - некогда платный клиент, пополнивший список бесплатных относительно недавно. Из примечательных особенностей можно отметить такую функцию, как FXP - перенос файлов с одного сайта на другой «на лету», гибкую настройку интерфейса (в традициях панельного MS Office 2000-2003), SSL/TLS/SFTP-шифрование, Z-компрессию при передаче.
Внешний вид настраивается гибче, чем FileZilla, достаточно заглянуть в меню «Вид» либо открыть контекстное меню любой из областей. Предусмотрено следующее: перетягивание, включение и отключение панелей, кнопок, настройка столбцов колонок.
Менеджер подключений имеет в запасе множество настроек сервера, поддерживаются SFTP (причем в соответствующем разделе обнаруживаются опции для настройки SSL), SSH, незащищенный FTP, TFTP. Можно указать временную зону, определить локальный/удаленный каталоги, добавить закладки. При наличии нескольких конфигураций удобно применять глобальные настройки, отпадает необходимость в перенастраивании нескольких конфигураций. Доступны списки исключений, извещения, приоритеты и другие дополнительные параметры. Представлен ряд опций, относящихся к соединению программы с сервером и передаче файлов. На выбор - несколько видов прокси, в том числе и SOCKS, настройка Z-компрессии. Не говоря уже о настройке горячих клавиш и действий мышью.
Планировщик доступен он через Окно задач. Не сказать, что он идеален в текущей реализации, но свои функции выполняет и вдобавок позволяет указать сценарий либо действие из списка для выполнения. Для создания сценариев используется конструктор, который доступен в меню «Инструменты». Также в этом разделе можно ознакомиться со списком FTP-команд. Удаленный поиск можно найти в разделе меню «FTP».
Пожалуй, единственный момент, вызывающий нарекание - очень некачественный перевод на русский.
Резюме
На выходе получаем бесплатный продукт с функциями профессионального продукта.
[−] Некачественный перевод интерфейса
[+] Отличная функциональность
[+] Большое количество настроек
[+] Поддержка защищенных протоколов и методов шифрования
WinSCP

WinSCP - клиент с открытым исходным кодом, который работает с протоколами FTP, SFTP, SCP и FTPS ( , таблица сравнения протоколов), поддерживает сценарии и командную строку.
Одна из первоочередных особенностей - возможность выбора интерфейса в одном из двух вариантов - Проводник или Commander. В первом случае, результатом является имитация панели проводника (с удаленным режимом доступа) с левой боковой панелью и сопутствующей схемой горячих клавиш. Если говорить о втором типе интерфейса, то здесь, скорее, прослеживаются аналогии с Far Manager, MC, Norton Commander, при этом клавиатурные сочетания также приближены к классическим файлменеджерам.
Поддержка сессий, вкладок, синхронизация каталогов, сравнение файлов источника/приемника - имеются среди других возможностей. Многие панели настраиваемы, можно их закрепить/открепить, убрать через меню View. Однако WinSCP в наименьшей степени графический клиент в типичном понимании, здесь устройство несколько иное. Функциональность не впечатлит малоопытного пользователя ввиду того, что многие опции скрыты в командном режиме - в меню можно обнаружить выход на утилиту Putty, командную строку и другие специальные инструменты для работы с вышеуказанными протоколами.
Заявленная поддержка скриптов окажется полезной при автоматизации передачи данных или планирования заданий (что заинтересует опытных пользователей). Достаточно подробная инструкция по планированию заданий в Windows через командную строку в руководстве.
Что касается FTP, функциональность достаточно заурядная, и, более того, нет функции FXP, которая в FTPRush, например, указана чуть ли не основной. Впрочем, FXP поддерживается далеко не на каждом сервере.
На странице с переводами можно найти частичную русификацию (выполненную на 80%).
Резюме
Клиент предназначен для аудитории опытных пользователей, которые, прежде всего, работают с протоколами SFTP, SCP и FTPS с использованием терминала.
[+] Управление через консоль
[+] Гибкая настройка SFTP, SCP и FTPS
[+] Неплохие возможности по автоматизации

Cyberduck - не совсем типичный продукт в нише FTP-клиентов, поскольку в наибольшей степени он позиционируется как «файловый браузер» для платформ Windows и Mac OS. Поддерживаются протоколы FTP, SFTP, WebDAV, Cloud Files, Google Drive, Google Storage и Amazon S3.
При запуске программа предлагает импортировать хосты из FileZilla, и указанные адреса будут помещены в закладки. В программе используется однопанельный режим, для десктоп-клиента в данном случае вовсе не оптимальный и вызывающий лишь неудобства. Для закачки файлов необходимо открывать отдельное окно, аналогично - для просмотра очереди заданий. Чтобы изменить права доступа, нужно переходить во вкладку «Права доступа» раздела «Инфо». Все стандартные операции, касающиеся работы с FTP, собраны в меню «Действие». В программе можно заметить окно поиска, но, как оказалось, это некий фильтр по названиям, но никак не поиск по файлам.
Если удобством FTP-режима программа не может отметиться, то, возможно, кого-то привлечет некоторыми дополнительным функциями, среди которых поддержка хранилищ облачных сервисов, таких как Диск Google или Amazon S3. Тонких настроек для интеграции с сервисами не нашлось. Для экспорта документов из Google Docs можно выбрать формат файлов, в случае с Amazon - настройки шифрования и др. Относительно функциональности, опять же, ничего в защиту Cyberduck сказать нельзя: так, простая операция вроде назначения прав доступа в Google Диск куда более интуитивна в оригинальном интерфейсе. Использование неудобной альтернативы здесь представляется сомнительным.
Вообще, в связи с очень простым интерфейсом Cyberduck нельзя назвать оптимальным клиентом для работы с вышеназванными сервисами. Однако, как файловый менеджер для просмотра документов он вполне сгодится. Можно лишь возлагать надежды на то, что разработчики «подтянут» функциональность в одном из направлений - либо работа с FTP, либо поддержка облачных сервисов.
Резюме
Несмотря на поддержку FTP, SFTP и других протоколов, Cyberduck сгодится лишь для закачки или скачивания файлов, просмотра документов на сервисе Документы Google и других простых операций. То есть, предусмотрена самая базовая работа с заявленными протоколами и сервисами.
[+] Унифицированный интерфейс
[−] Малое количество настроек
[−] Неудобный файловый менеджер
[−] слабая поддержка облачных сервисов
CoreFTP LE

Данный файловый менеджер примечателен поддержкой протоколов SFTP, SSL, TLS, FTPS, IDN, режима командной строки, FXP, прокси нескольких типов. LE - это бесплатная облегченная версия клиента, PRO содержит множество дополнительных функций, таких как шифрование файлов, zip-архивирование, синхронизация и .
В оболочке CoreFTP LE чувствуется «старая школа». И, хотя расположение панелей достаточно интуитивно, для комфортной работы нужно все перенастраивать. Можно воспользоваться командой Reset View для смены режима отображения: например, сместить логи вверх, убрать лишние панели и прочее.
Если говорить о возможностях при работе с FTP, в стандартные функции CoreFTP входят создание заданий для нескольких сайтов, рекурсивные операции с файлами (закачка, скачивание и удаление). Многопоточность в LE-версии недоступна, тем не менее, немалое количество опций открыто в разделе «Connections». В разделе Transfers можно включить компрессию - в LE-версии, правда, не все опции доступны.
Сайт-менеджер очень гибок в настройке, радует количество протоколов и предусмотренных опции для SSH,SSL/TSL. Настройки безопасности можно найти в «Advanced File Settings». Не забыты прокси, в списке доступны FTP Proxy/HTTP 1.1/SOCKS. Для продвинутых пользователей будет интересен раздел «Script/Cmds», хотя, судя по всему, командный режим здесь представлен более скромно, чем в WinSCP, и терминал отсутствует.
Резюме
FTP-клиент с традиционным интерфейсом и добротной функциональностью для бесплатной версии, с большим количеством настроек, касающихся безопасности, передачи данных, соединения.
[−] Нет планировщика
[−] Устаревший интерфейс
[+] Хорошая функциональность
[+] Продвинутые настройки SSH,SSL/TSL и прокси
BitKinex

Перечень особенностей, указанный на сайте BitKinex, сводится к удобствам пользовательской среды, однако, если обратить внимание на другие аспекты, в сухом остатке будет поддержка протоколов FTP, FXP, FTPS, SFTP, HTTP, HTPS, WebDAV, функций FXP и Indirect Transfers (FTP->SFTP, WebDAV->FTPS, HTTP->FTP и т. п.). Другие возможности приведены на странице . Из них следует, что BitKinex можно также использовать для создания зеркал, в качестве менеджера загрузок - то есть, весьма универсальный клиент.
Для создания подключения предназначен стартовый мастер настройки «Quick Connect», который, впрочем, можно пропустить, перейдя к окну «Control Window». Здесь собраны источники данных для всевозможных протоколов, каждый из которых поддается тщательной настройке. Все источники группируется по типу протокола.
Операции с файлами на сервере производятся в другом окне - «Browse Window», которое открывается при подключении к источнику. В данном окне представлен стандартный двухколоночный менеджер. В основной области локальный и удаленный источники, слева - список хостов, внизу - список задач и лог.
Возможна интеграция с Проводником Windows, поддерживается перетаскивание между окнами, и, что наиболее интересно, drag & drop данных между протоколами. Доступно множество операций с файлами и папками, такие как сравнение, блокирование, смена прав доступа CHMOD и прочие операции. Программа поддерживает режим командной строки. Из дополнительных функций стоит отметить синхронизацию и зеркалирование.
Резюме
Универсальный менеджер для широкого спектра протоколов, со своей интересной идеологией, гибкими настройками. Заинтересует пользователей, которые работают с множеством источников, опытных вебмастеров и системных администраторов.
[+] Отличная функциональность
[+] Удобная группировка источников
[−] Недостаточно интуитивный интерфейс

Компания CoffeeCup известна своими простыми, «казуальными» программами, клиент Free FTP не стал исключением. В описании возможностей часто употребляется слово «easy». Тем не менее, поддерживается не только протокол FTP, но и SFTP, FTPS, что позволило включить этот клиент в обзор.
Для создания подключения нужно перейти в «Manage Servers», где уже обосновался аккаунт S-Drive. Программа достаточно навязчиво «рекомендует» подключить данный сервис, удалить из менеджера сайтов его нельзя.
Очевидно то, что клиент CoffeeCup Free FTP нацелен на работу со статическими сайтами, так как здесь присутствует встроенный редактор с автодополнением, сворачиванием кода, подсветкой и прочими удобствами. Увы, доступен только в платной версии и при этом занимает половину рабочей области программы и отдельный раздел настроек. Его легко убрать из виду, переключившись в режим «FTP View».
Основных опций немного, особенно по части защищенных протоколов. В принципе, логично, что начинающий пользователь скорее предпочтен небезопасный и более знакомый FTP. В настройках также присутствуют параметры прокси, хотя выбрать тип соединения нельзя, возможно лишь добавить сервер(-ы) в список. Из примечательных особенностей можно отметить встроенный ZIP-архиватор. Достаточно странно, также здесь же нашлось место клиенту PuTTY - «запаска» на случай использования CoffeeCup Free FTP опытными пользователями?
Резюме
Клиент от CoffeeCup чрезвычайно прост в использовании, поскольку функциональность не позволяет запутаться. Пожалуй, будет полезен начинающим веб-мастерам, которым нужно редактировать HTML-файлы на сервере, либо в период знакомства с веб-технологиями.
[+] Клиент легко освоить
[−] Навязчивость S-Drive
[−] Отсутствие поиска, синхронизации и сравнения каталогов
[−] Встроенный текстовый редактор
Сводная таблица
| FileZilla | FTPRush | WinSCP | CoreFTP LE | BitKinex | |||
| Разработчик | Tim Kosse | FTPRush | WinSCP | CoreFTP LE | BitKinex | ||
| Лицензия | Freeware (GPL) | Freeware | Freeware (GPL) | Freeware (GPL) | Freeware | Freeware | Freeware |
| Платформы | Windows, Linux, Mac OSX | Windows 2000+ | Windows 2000+ | Windows, Mac OSX | Windows | Windows XP+ | Windows XP+ |
| Протоколы | FTP, SFTP, FTPS | FTP, SFTP, TFTP+ | FTP, SFTP, SCP, FTPS | FTP, SFTP, WebDAV, Cloud Files, Google Drive, Google Storage, Amazon S3 | SFTP, SSL, TLS, FTPS, IDN | FTP, FTPS, SFTP, HTTP, HTPS, WebDAV+ | FTP, SFTP, FTPS |
| Консоль | − | + | + | − | + | + | + |
| Прокси | FTP, HTTP, SOCKS | FTP, HTTP, SOCKS+ | FTP, HTTP, SOCKS, Telnet+ | системный | FTP, HTTP, SOCKS | FTP, HTTP, SOCKS | + |
| Удаленный поиск | + | + | + | − | + | + | − |
| Синхронизация | + | + | + | + | + | + | − |
| Сравнение содержимого каталогов | + | + | + | − | + | + | − |
FTP Manager – это утилита, которая позволяет загружать файлы на удалённый сервер. Воспользовавшись этой программой, вы автоматизируете передачу файлов и синхронизируете локальные и удалённые архивы данных. с одним или сразу несколькими FTP-серверами.
FTP Manager создан просто и удобно. Этот клиент оснащён множеством функций для закачки информации. Утилита работает на платной и бесплатной основе.
Общая информация
В программе можно закачивать данные по FTP, SFTP, SSH и SSL протоколам. FTP Manager управляет несколькими профилями с определёнными настройками.Вы указываете файлы и помещаете их в нужную папку на сервере. Подключившись к сети, программа распознает данные и автоматически отсортирует их. Клиент сокращает время закачки папок и файлов, избавляя вас от длительных операций загрузки.
Функционал
Главная функция программы FTP Manager – это быстрая синхронизация данных. В этот её основной плюс. Клиент загружает файлы на сервер намного быстрее, благодаря синхронизации между сайтом и компьютером. При необходимости передавайте файлы на несколько серверов одновременно. Программа не зависает и стабильно работает в фоновом режиме.FTP Manager оснащён внутренним планировщиком заданий. Используя функции менеджера задач, можно изменять график передаваемых файлов по дням недели и часам. Эта функция подойдёт пунктуальным пользователям, которые планируют рабочее время. Распланируйте закачку файлов, папок и архивов в определённое время и автоматизируйте передачу данных.
Интерфейс
Программа создана в «старом стиле» с большим количеством столбцов и графическим интерфейсом. Всем любителям «минимализма», как в операционной системе Windows 10 не понравится оформление FTP Manager.В клиенте нет дополнительных панелей и меню, которые мешают работать. При необходимости вы настроите меню и оболочку для своих нужд.
Ключевые особенности
- быстрое и удобное создание сети между компьютером и сервером;
- программы передаёт информацию по протоколам SFTP, SSH и SSL;
- встроенный планировщик заданий и составление графика для закачки данных;
- настраиваемый интерфейс и удобная оболочка для пользователей начального и продвинутого уровня;
- клиент работает на платной и бесплатной основе;
- программа подходит для использования в режиме файлового менеджера;
- работа в защищённом режиме и передача информации в нескольких потоках.
FTP-клиент — это программа, необходимая для работы с FTP-сервером. FTP используется для загрузки файлов с компьютера на сервер хостинга и обратно. Поговорим о том, как работать с FTP-клиентом.
1. Скачиваем FTP-клиент.
Для работы нам потребуется программа — FTP-клиент. Я рекомендую использовать FTP-клиент FileZilla. Также можете использовать Total Commander.
Скачать FileZilla можно с официального сайта или . Выбираем вариант «Скачать FileZilla Client» .
2. Установка FTP-клиента FileZilla.
Запускаем скачанный установочный пакет FTP-клиента.

Принимаем соглашение нажатием кнопки «I Agree». Начинается установка клиента Filezilla.

Нажимаем Next для продолжения:

Ставим все галочка в чекбоксах и снова нажимаем Next:

Указываем папку, в которую будет установлен клиент Filezilla. Не рекомендуется использовать русские символы в пути установки.
Нажимаем Next и Install. Программа устанавливается. Завершаем установку.
3. Работа с FTP-клиентом Filezilla.
После установки открывается окно FTP-клиента. Посмотрите в верхний левый угол на кнопку «Открыть менеджер сайтов» (отмечена стрелкой).

Нажимаем на кнопку «Открыть менеджер сайтов» и открывается менеджер сайтов:

Менеджер сайтов:
1. Блок «Мои сайты»
В левом верхнем сегменте располагаются «Мои Сайты» — список всех Ваших сайтов, к которым Вы можете подключиться по FTP.
2. Блок управления сайтами.
Слева внизу располагаются кнопки:
- Новый сайт — добавление подключения по FTP к новому сайту.
- Новый каталог — создание новой папки, в которую Вы сможете добавлять сайты (группировка сайтов)
- Новая закладка — также как в браузере — ссылка на страницу. Разница в том, что эта ссылка может быть на файл на компьютере (путь к файлу или папке) или на файл/папку на сервере.
- Переименовать — позволяет переименовывать добавленные сайты, папки, закладки.
- Удалить — удаляет любые добавленные элементы.
- Дублировать — создает копию.
Справа расположена панель опций. Она разная в зависимости от того, что Вы выбрали слева — сайт, папку или закладку.
3. Опции подключения к сайту.
Если выбран сайт, то отображаются такие опции:
Хост — это имя или IP-адрес сервера хостинга, к которому происходит подключение. Узнать, какой хост указывать, Вы можете в панели управления Вашего хостинга (ищите параметры подключения по FTP) или в техподдержке хостинга.
Порт — указывает порт подключения к серверу. Обычно не требует заполнения или же указан в панели управления хостингом, спросите Вашу техподдержку.
Протокол — это тип используемого протокола подключения: FTP — обычный или SFTP — шифрованный. Не каждый хостинг поддерживает SFTP, поэтому для большинства случаев подходит просто FTP.
Шифрование — возможность обеспечивать шифрование через TLS (криптографический протокол, обеспечивающий защищённую передачу данных между клиентом и сервером в сети Интернет, аналог SSL). Лучше не включать — на многих серверах не работает.
Тип входа : анонимный (никакие данные для входа не указываются — такой тип входа практически не используется), нормальный (самый часто используемый тип входа — указываете Ваш логин и пароль от FTP, которые можно узнать или создать в панели управления хостингом — можете также спросить у техподдержки хостинга как это сделать), запросить пароль (изначально вводится логин, а пароль после запрашивается), интерактивный (используется очень редко), учетная запись (помимо логина и пароля вводится учетная запись, используется редко).
- Пользователь = имя пользователя/ логин для подключения по FTP
- Пароль = пароль для подключения по FTP
- Учетная запись — обычно не требуется
- Комментарии — пояснение к добавленному сайту.
Добавление нового подключения по FTP.
Нажимаем кнопку «Новый сайт»:

Появляется «Новый сайт» — и мы его сразу переименовываем в удобное и понятное название. Теперь смотрим направо и заполняем поля: хост, вход — нормальный, имя пользователя и пароль.
Когда мы заполнили все поля, нажимаем снизу кнопку «Соединиться» или «Ок» .
При нажатии Ок менеджер сайтов сохранит сайт и будет закрыт, если же нажать соединиться, то сайт будет сохранен и Filezilla попробует подключиться к серверу. Если все данные указаны верно, то подключение будет установлено. Мы увидим такое окно:

Интерфейс FileZilla.
Под меню расположена форма быстрого подключения, с помощью которой Вы можете быстро установить подключение к серверу. Можно установить несколько одновременных подключений в разных вкладках.
Ниже показан лог процесса подключения к серверу, а также лог передачи файлов, коды ответов сервера.
Внизу страницы расположена панель текущих заданий — в ней отображается процесс передачи файлов и папок, а также успешные и неудачные передачи. Особенно удобно это при передаче множества файлов.
Передача файлов на сервер и с сервера через FTP.
Выполнить передачу файлов очень просто. Вы открываете в секции файлов нужную Вам папку на компьютере (левая половина секции) и также в правой половине открываете папку на сервере. Затем выделяете те файлы и папки, которые нужно передать, и мышкой перетаскиваете их из секции компьютера в секцию сервера или наоборот.
Можно выделять одновременно сколько угодно файлов и папок. На картинке показать процесс передачи файла. В нижней секции показан ход передачи:

Установка прав на папку и на файлы с помощью FileZilla.
Чтобы установить права доступа на файл или папку, выберите ее на сервере и нажмите правую кнопку мыши. Нажмите на нижнюю ссылку меню «Права доступа к файлу» . Откроется меню установки прав на файл или папку:

Вы можете установить атрибуты файла или папки, выбрав чекбоксы или числовым значением. Также, отметив чекбокс, Вы можете установить такие же права для вложенных каталогов и файлов.
Помните, что права 777 позволяют осуществлять полный доступ к файлам и папкам для всех групп пользователей и это зачастую небезопасно. Обычно такие права устанавливают только на файлы кеша и папку uploads, где хранятся медиа-файлы.
Напротив, недостаточные права на файлы или папку могут привести к неработоспособности сайта, когда доступ к файлам будет блокироваться. Будьте внимательны и устанавливайте особые права только при необходимости.

Это полезно знать:
- Некоторые темы оформления WordPress загружают более чем один файл стилей CSS. Когда CSS-файлов много, увеличивается... Уменьшение числа запросов к серверу — отличный способ оптимизации сайта. В темах оформления WordPress зачастую подключаются...