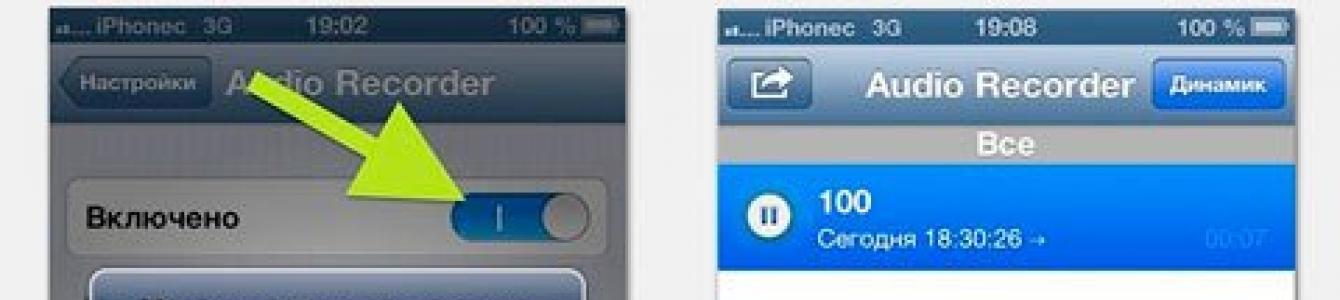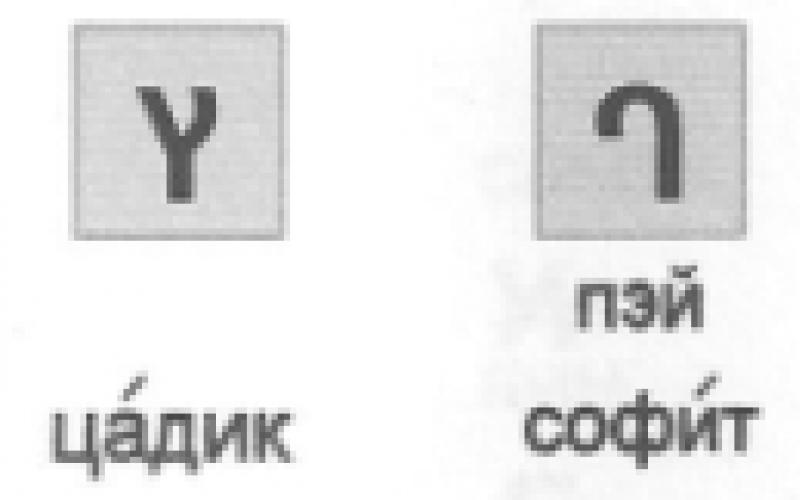Иногда необходимо записать свой телефонный разговор. Например, когда по телефону диктуют длинные списки или номера, передают важную рабочую информацию или происходит разговор, который потом можно предъявить в суде. Записать беседу на смартфоне – дело достаточно простое, если знать, как это делается.
Запись на Android-смартфонах при помощи внутренних средств
Используется установленное на смартфоне стандартное приложение для аудиозаписи телефонных переговоров.
Пошаговая инструкция:
- Позвонить или принять звонок от нужного абонента.
- На экране появится меню с тремя вертикальными точками. Кликнуть на него.
- Появляется надпись «Запуск записи», которую необходимо нажать для начала записи беседы.
- Чтобы прекратить записывание выбираем пункт «Остановить запись».
Все записанные разговоры будут автоматически сохранены на внутренней памяти телефона в папке «PhoneRecord».
Это самый простой и удобный вариант, когда запись звонков необходима редко и нет желания устанавливать отдельное программное обеспечение на гаджет.
Запись при помощи специальных программ для Android
Play Market предлагает достаточно много приложений, как платных так и бесплатных, благодаря которым можно сделать аудиозапись на телефоне. ПО необходимо скачать, установить и запустить на смартфоне.
Приложение «Запись звонков»
После установки можно выбрать понравившуюся тему, затем поставить галочку в окне «Добавить громкость вызова» и, в случае необходимости, настроить облако для хранения своих аудиозаписей. После этого любой телефонный разговор будет автоматически записан. В главном меню можно посмотреть запись, а также сохранить, удалить, прослушать или повторить звонок. Все аудиозаписи будут храниться на телефоне, либо на облаке Google.
Приложение «Call Recorder»
Скачать, установить и запустить софт. После запуска программа сообщает, что запись разговоров включена. В настройках можно выбрать синхронизацию с облаками. Запись переговоров осуществляется автоматически. Возможен один из трёх форматов сохранения файлов. Записать можно только один голос или сразу обоих участников беседы.
Приложение «CallX»
Программа интересна множеством различных настроек. Позволяет активировать и деактивировать автоматическую запись звонков, изменять формат и качество записи. Аудиофайлы можно хранить в облачном хранилище.
Запись разговоров на IPhone
По законодательству некоторых стран запись разговора возможна только после обязательного предупреждения собеседника о ней. Поэтому в IPhone отсутствует внутреннее приложение, позволяющее сделать аудиозапись.
В каталоге Apple Store можно найти несколько лицензионных программ для записи звонков. Все программы платные, но большинство из них имеют тестовый бесплатный период (3-7 дней). Приложения работают по одному принципу - использование конференц-связи при совершении звонка.
Приложение IntCall
Самое востребованное среди владельцев Айфон. Преимущество данного ПО –совместимость с седьмой iOS (остальные в основном «дружат» лишь с восьмой «операционкой»). Оплата производится за почасовую работу, а не за то, сколько сделано аудиофайлов.
Для начала работы необходимо скачать и настроить приложение:
- Зайти в IntCall, программа предложит отправку «пуш»-уведомлений. Нажать на кнопку запрета.
- Согласится с условиями программы, поставив галочку в поле «Я принимаю».
- Написать номер мобильного телефона.
- Для удобства использования разрешить доступ к контактам.
Как происходит аудиозапись беседы при помощи IntCall:
- Набрать номер контакта, беседа с которым будет записан. Нажать на кнопку вызова. Подтвердить предложение программы совершить звонок на другой номер.
- Через несколько секунд телефон предложит позвонить на нужный нам номер.
- Затем на экране появится кнопка «Соединить», после нажатия на которую начнётся аудиозапись.
- Как только разговор будет записан, аудиофайл перейдёт в раздел «Записи», а оттуда его можно переслать на электронную почту или в мессенджеры.
Важно, что программа будет работать только в случае, если мобильный оператор поддерживает конференц-связь.
Кроме платных программ владельцы Айфон могут воспользоваться «старинным» способом ведения аудиозаписи – записать телефонный разговор на диктофон. IPhone ставится на громкую связь, рядом с динамиком размещается записывающее устройство, на которое будет записана беседа.
Запись телефонного разговора может быть осуществлена как средствами самого телефона (исключение – IPhone), так и с использованием специальных программ с расширенным функционалом. Все доступные лицензионные программы для Android смартфонов размещены на Play Market, для Iphone – на Apple Store.
Функция записи телефонного разговора в смартфоне может понадобиться в самых непредвиденных обстоятельствах. Например, важный телефонный звонок застал вас врасплох, а записать нужную информацию в данный момент не представляется возможным. Или понадобилось зафиксировать сам факт разговора для предъявления в виде доказательства.
Или… да мало ли по каким причинам владельцев мобильных Аndroid-гаджетов интересует вопрос — как записать телефонный разговор на Андроиде. Мы подготовили специальный материал по этой теме, и сейчас представим его вашему вниманию. Итак.
Ниже мы рассмотрим все возможные способы, с помощью которых можно выполнить эту задачу.
С помощью встроенных функций устройства
Возможность получить запись телефонного разговора без применения специального софта существует на многих моделях:

Надо сказать, что здесь представлен перечень, составленный по сообщениям пользователей, поэтому считать его полным было бы ошибочно. Как правило, если ваш аппарат имеет предустановленное приложение «Диктофон», то, скорее всего запись телефонного разговора будет вам доступна. Что нужно для этого сделать:
Во время звонка (входящего или исходящего), когда соединение с абонентом состоялось, нужно нажать кнопку вызова меню. Опять же, на разных моделях эта кнопка может находиться в другом месте, нежели вы видите на скриншоте ниже. Она может быть так же кнопкой контекстного меню (в виде трёх точек) на верхней или на нижней панели смартфона. После этого, на экране появится кнопка «Запуск записи» (может быть «Дикт.» или что-то подобное), которую нужно активировать, после чего начнётся запись, о чём будет свидетельствовать красная светящаяся точка в правом верхнем углу дисплея:

Во время разговора можно будет остановить запись, а так же начать новую. На некоторых устройствах можно будет прослушать запись, открыв информацию о состоявшемся звонке и нажав кнопку контекстного меню. Или открыв папку в месте хранения. Записанный разговор сохраняется либо на карте памяти, либо прямо в памяти телефона в папке «Call Recording», «Audio», «Audio records» или как-то похоже.
Некоторые пользователи жалуются, что при таком способе записывается только один голос. Да, такое возможно, и, если на вашем устройстве это именно так, то проблема решается включением динамика, тогда разговор будет записан в полном объёме.
С помощью специального софта
Для записи телефонных звонков существует множество приложений. Все они, так или иначе, похожи одно на другое даже названиями. Поэтому нет смысла описывать каждую утилиту, мы же расскажем о двух самых популярных.
Первое приложение, которое мы предлагаем .

После того, как программа установлена, запускаем её и ставим галочку в пункте «Включить автоматический режим записи». Для улучшения качества записи, заходим в «Настройки» медиа-контента» и вместо AMR (изначально установленный тип файла) выбираем WAV. Проверяем, чтобы в пункте меню «Источник аудио» был выбран MIC (микрофон).
По окончании звонка на дисплее появится информация об успешно выполненной записи разговора. Папку с записями звонков можно хранить как в памяти телефона, так и в облачных хранилищах (Dropbox или Google Drive).
Ещё одна достойная утилита, которая представлена :

Программа осуществляет автоматическую запись разговоров с линии. Важная ремарка – производителем используемого устройства должна быть предусмотрена соответствующая поддержка в ядре и железе. В случаях, когда такая поддержка не предусмотрена, потребуется root-доступ.
Call Recorder предоставляет возможность нескольких методов записи, и если функционал вашего устройства позволяет, то приложение позволит записывать Стандартные API и без root’a. Поэтому, если вы предпочтёте эту программу (а она не бесплатна) важно в течение двух дней протестировать все источники записи (Настройках > Запись > Стандартные API), прежде чем купить полную версию.
В качестве бонуса смотрим видео о «шпионской» программе PhoneRecorder :
Важно! Во многих странах запись телефонных разговоров запрещена законом. Поэтому, если ни один из описанных способов не оправдал ваших ожиданий, значит эта возможность либо не реализована, либо заблокирована производителем. В случае, когда для вас эта функция жизненно необходима, то решить проблему можно только сменив модель Андроида.
А на сегодня это всё, о чем мы хотели рассказать. Будьте на связи, и помните, слово – не воробей, теперь вы об этом точно знаете! Удачи!
Лет 10 назад в большинстве андроид-смартфонов была встроенная функция для записи телефонных разговоров. Сейчас она встречается намного реже потому что разработчики программного обеспечения и мобильных устройств обратили внимание на вопросы приватности и законности.
В развитых странах запись разговоров без оповещения всех сторон запрещена и карается административными или уголовными мерами. Чтобы не участвовать в судебных разбирательствах, разработчики новых версий Android и современных фирменных прошивок или полностью убрали функцию записи разговоров или существенно её ограничили её. Речь идет не только о запрете работы для предустановленных средств прошивки, но и для сторонних приложений.
Минимальная ответственность за передачу записей разговора третьему лицу без согласия собеседника в Российской Федерации – штраф от 500 до 5000 рублей по статье 13.14 КоАП РФ. Сумма увеличивается, если вы нанесли репутационный или коммерческий ущерб такой передачей. В этом случае пострадавший будет требовать возмещения морального и реального коммерческого ущерба, а это суммы совсем другого порядка.
Таблица устройств, на которых возникают проблемы с записью разговора
Большинство брендовых современных смартфонов уже защищены от записи разговоров, а иногда и системных звуков вообще.
Таблица 1 – список линеек смартфонов, в которых возникнут проблемы с записью звонков:
На самом деле, список обширнее, ведь требование, препятствующее записи разговоров в полной мере реализовано в Android 9, соответственно на большинстве новых смартфонах с этой версией ОС возникнут проблемы вне зависимости от производителя устройства. К компаниям-исключениям, которые вопреки политике Google позволяют своим абонентам пользоваться записью по своему усмотрению, можно отнести Xiaomi.
Кроме запретов на запись звонков внутри смартфонов, корпорация Google также ввела дополнительные требования к приложениям на Play Market.
Программы, которые ранее без проблем сохраняли ваши переговоры, теперь работают в ограниченном режиме, а их разработчики выкладывают полные версии на сторонних ресурсах. Среди классических возможных проблем выделяют 3:
- не слышно собеседника;
- не определяется номер собеседника;
- не слышно ничего.
Как записать разговор на телефон встроенными средствами
Самый простой способ сохранить переговоры – воспользоваться кнопкой на экране во время разговора. Например, на Xiaomi Redmi S2 с Android ver. 9 есть кнопка «Запись» (правая часть фото 1), но такой нет на Samsung Galaxy A30 с той же версией программного обеспечения (левая часть фото 1).
Указанная кнопка может называться «Запись», «Диктофон», «Записать разговор». Её может не быть в основном меню разговора, в этом случае нажмите на кнопку со значком в виде знака плюс и поищите там.
Как включить диктофон во время разговора
Для того, чтобы включить диктофона во время разговора, используйте кнопку, описанную в конце предыдущей главы. Она включает и выключает запись в любой момент разговора. Если её нет, придется запустить специальное приложений или подключить сторонний диктофон. С помощью них также можно автоматически или в ручном режиме включать или выключать диктофон.
Подробнее опишем работу с программами и отдельными диктофонами далее.
Приложения для записи телефонных разговоров
Если в вашем смартфоне нет штатной возможности записать разговор, попробуйте установить специальное приложение. Некоторые из них придется качать со сторонних ресурсов, чтобы получить полный функционал. Для других придется правильно настроить систему. Третьи сделают всё без лишних усилий.
Некоторые приложения оповещают собеседника о своей работе с помощью периодического звукового сигнала. Эту функцию можно выключить.
Корпорация Google ввела запрет на доступ к журналам звонков для приложений, выставленных в сервисе Play Market. Поэтому разработчикам приходится выкладывать ограниченную версию ПО на Play Market, а полную на других ресурсах. Поэтому если изменение настроек не помогло решить проблему, попробуйте скачать приложение с другого сайта.
Все приложения, описанные ниже, имеют бесплатную версию.
Automatic Call Recorder
При первом запуске оно потребует от вас согласиться с рядом условий, среди которых:
- я подтверждаю, что запись звонков законна в моей стране;
- я знаю, что наличие более одного приложения для записи вызовов может создавать неполадки.

Чтобы настроить приложение перед работой достаточно двух шагов:
- Запустите Automatic Call Recorder.
- Нажмите «Разрешение на запись» в верхней половине экрана и нажимайте «Разрешить» столько раз, сколько запросит система.

После этого приложение будет запускаться автоматически при каждом звонке. Чтобы убедиться в этом, зайдите в трей и найдите надпись под заголовком «Call Recorder», как на скриншоте ниже.

После разговора, программа автоматически откроется, чтобы сгенерировать файл.
После первого разговора с включенным приложением, оно предложит активировать разрешения для идентификации, чтобы определять номера звонивших абонентов. Для этого:

На разных моделях смартфонов этот алгоритм может отличаться.
После того, как вы разрешите приложению использовать номера телефона собеседников, оно также предложит соотносить их с вашей контактной книгой. Для того, чтобы эта функция работала во всплывшем окне нажмите «Разрешить определение звонящих» и ответьте положительно на всплывающее системное сообщение.

Прослушивайте аудиофайлы из главного окна Call Recorder. Они отфильтрованы по вкладкам, которые можно переключать в верхней части окна. Их 3 – «Все», «Входящие» и «Исходящие».
По умолчанию приложение записывает все входящие и исходящие вызовы. Чтобы это изменить:

Чтобы очистить память телефона от ненужных аудиофайлов call recorder, воспользуйтесь функцией «Удалить короткие записи» в разделе «Настройки».
Мешать действию приложений могут антивирусы, приложения для записи, системные программы. Насколько вам придется постараться, чтобы приложение работало корректно, зависит от марки и года выпуска смартфона. К примеру, один из пользователей приложения утверждает, что на Samsung А20 не слышно собеседника, а на более старой модели Samsung J3 этой проблемы нет.
Polis callrecorder
Это приложение можно скачать с Play Market,
но разработчики в комментариях указывают стороннюю ссылку на ту версию , которая будет работать полностью. Жалобы на ПО с Play Market различные – не определяет контакты, не записывает собеседника, ничего не слышно.
При первом запуске приложения нужно дать 4 разрешения:
- на запись с микрофона;
- на доступ к файлам для сохранения;
- на управление звонками;
- на доступ к контактам.
Это удобнее, чем у предыдущего приложения, где некоторые из этих разрешений приходилось давать отдельно. При запросе системы нажмите «Хорошо» и 4 раза «Разрешить».
После этого просто позвоните или примите вызов. Если во время разговора в трее появилась надпись «Звонок записывается», то всё работает. Программа не откроется после окончания вызова, сделайте это сами.
На главном экране приложения список записанных вызовов не отфильтрован, но можно просмотреть длительность, дату создания и собеседника. Нажмите на нужную строку, чтобы проиграть полученный аудиофайл.
Приложение по умолчанию записывает разговоры в формате m4a, но в разделе «Настройки записи» вы можете выбрать также mp3, wav или amr. Чтобы это сделать откройте боковое меню кнопкой в виде трех параллельных линий, и войдите в пункт «Настройки».
В этом же разделе вы можете редактировать источник записи. Возможно 5 вариантов:
- телефонная линия – записывает внутреннее системное аудио;
- микрофон;
- свой голос, чтобы записывать только себя;
- голос собеседника, чтобы не записывать свои слова;
- коммуникация.
Если возникли проблемы с работой программы, убедитесь, что ваше устройство поддерживается разработчиком на официальном сайте .
Если не нужно записывать все вызовы подряд:
- Войдите в раздел «Настройки» бокового меню.
- Выберите пункт «Фильтрация записи».
- Включить функции «Фильтр» и «Изменить фильтрацию».
- Добавьте нужные контакты с помощью кнопки добавления из списка контактов (1) и кнопки ручного ввода (2).

CallU
Чтобы не перепутать нужное приложение с одноименной программой для звонков в Play Market, воспользуйтесь ссылкой.
Работа с приложением также начинается с подтверждений законности. На все вопросы отвечайте утвердительно. Не забывайте отмечать галочками все пункты предлагаемых списков.
Чтобы дать разрешения приложению, нажмите «Предоставить разрешения» в центре экрана CallU и нажимайте «Разрешить», пока всплывающие окна не прекратятся.
Программа также запускается автоматически и сигнализирует о своей работе специальной надписью в трее устройства.
Фильтрация записанных звонков на главной странице приложения делит их на:
- «Все».
- «Фавориты» — контакты, которые вручную добавлены в этот список;
- «Фильтр». Этот пункт имеет 3 подпункта – «Все», «Контакт» и «Неизвестные».
Нажимайте на любой пункт списка, чтобы прослушать аудиофайл. Помимо управления воспроизведением, в окне присутствует информацию о длительности, дате создания, весе и имени контакта/ номере собеседника.


Чтобы открыть боковое меню приложения нажмите кнопку в виде трех параллельных линий в левом верхнем углу экрана.
Чтобы выключить или настроить автоматическую запись нажмите на одноименную кнопку в боковом меню.
Чтобы отредактировать тип сохранения файла, зайдите в «Автоматическая запись». По умолчанию указан mp3, можно изменить на wav. Также здесь корректируется источник записи, качество звука и громкость записи.
Как и для предыдущих двух программных продуктов, все записи хранятся в одной папке. Она называется также, как и приложение. В пункте бокового меню «Настроить память» можно изменить директорию на другую, а также ограничить объем памяти, которую могут занимать записи в сумме.
Для того, чтобы записи разговоров были доступны через интернет, вы можете подключить их к Google Диску или Dropbox через одноименные кнопки в меню.
Auto Call Recorder (CallX)
Чтобы скачать приложение c Play Market воспользуйтесь, ссылкой.
При первом запуске дайте все необходимые согласия и разрешения. Алгоритм их получения такой же, как мы описывали для CallU, как и остальные настройки. Внешне вы увидите отличия только в тонкостях дизайна. Также можно отключить и отредактировать настройки автоматической записи, подключить облачные хранилища для сохранения файлов, изменить формат и качество записи. Обе программы разрабатывала одна и та же компания – SMSROBOT LTD. У неё есть ещё одно такое же приложение – CallsBOX.
Список тестируемых устройств для всех трёх аналогичен – вся линейка Samsung Galaxy A, Samsung Galaxy S и Samsung Note, а также смартфоны HTC, Huawei, LG, …
Не используйте программы по записи разговоров вместе с приложениями, которые отвечают за проверку системы, например, Clean Master. Они блокируют работу записывающих программ.
Call Recorder
Примите условия использования и политику конфиденциальности при первом запуске. Далее предоставьте разрешения соответствующей кнопкой. Следуйте инструкциям системы, чтобы закончить первичную настройку. В конце нажмите «Готово».
Факт записи звонка приложением также отображается в трее понятной и заметной надписью с логотипом программного продукта.
Вход в настройки приложения находится в правом верхнем углу – кнопка в виде трех вертикально расположенных точек. Нажмите на неё и выберите «Настройки». Полезными могут быть разделы:
- хранение – здесь вы указываете сколько записей хранить и в какой папке их собирать;
- запись – здесь вы выбираете источники, формат, качество, громкость и задержку записей. Также здесь вы можете включить опцию для разговоров через Bluetooth-гарнитуру;
- облако – здесь вы можете настроить синхронизацию с облачными хранилищами Google Диск и DropBox;
- режим записи – здесь вы указываете чьи звонки записывать, в том числе, вы можете указать контакты, которые приложение будет игнорировать.
Приложение сразу оповестит вас о том, что не сможет записывать контакты звонивших из-за политики Google. При необходимости, указывайте их вручную.
Total Call Recorder
Чтобы скачать приложение c Play Market воспользуйтесь ссылкой.
При первом входе в приложение сразу жмите «Got it!» и разрешайте всё, что попросит система, включая разрешение «Всегда сверху», которое придется выставлять в отдельном окне.
В отличие от предыдущих вариантов, Total Call Recorder не скрывает информацию о записи в трее, оно отображается поверх окна разговора. Вы можете не только убедиться, что запись идет, но приостановить или закончить её с помощью двух кнопок управления слева.

Скриншот 13 – Работа Total Call Recorder во время звонка
Все записи сохраняются в формате amr и воспроизводятся в общем списке на главной странице приложения. Для каждого файла система указывает временя создания, длительность, размер и формат файла. При выборе любого пункта из списка вы можете переименовать его, добавить примечание, удалить запись или позвонить абоненту, с которым был разговор кнопкой «Dial».
Система каждый раз открывает окно просмотра результата после окончания записи или разговора.
Фильтрация списка записей ведется по 4 вкладкам – «Все», «В» (Входящие), «Из» (Исходящие) и «Мкрф.» (Микрофон).
Чтобы войти в настройки программы, нажмите на кнопку в виде красной шестеренки в правом верхнем углу экрана. Разделов не так много, но они объемны:
- «Идет запись», здесь настраивается всё, что касается записей – от стратегии выбора абонентов, задержки и разговоров через гарнитуры до правил удаления устаревших файлов;
- «Аудио», здесь можно поменять формат, качество, громкость и хранилище записей. Среди доступных форматов AMR, MP3, WAV и AAC;
- «Автоотправка», здесь можно настроить синхронизацию и автоотправку записей. Среди возможных сервисов для синхронизации Google Диск, Dropbox, Evernote, SoundCloud и Box.
Call Recorder от skvalex
Чтобы скачать приложение c Play Market воспользуйтесь ссылкой.
Но сначала проверьте сайт разработчика , там он выкладывает не только руководство пользователей, но и более новые расширенные версии своих приложений.
Первый запуск приложения похож на предыдущие – нажимаете «Принять», «ОК» и четыре раза «Разрешить». Далее нажимаете «ОК» и включаете тумблер напротив слова «Разрешения», чтобы оно могло появляться поверх других окон.
Во время звонка на экране появляются три элемента приложения:
- кнопка в виде звезды для добавления в избранное;
- кнопка с квадратом для остановки записи;
- анимированный элемент в виде бобины видеокамеры, который указывает на работу приложения.

Если после разговора приложение не сможет определить номер контакта, оно предложит ввести вам его самостоятельно или выбрать из списка контактов.

Меню открывается кнопкой в виде трех параллельных линий слева. Чтобы перейти к настройкам приложения выберите соответствующий блок в нижней части бокового меню. Далее вы увидите следующие разделы:
- запись, настраивайте методы и стратегию записи. В отличие от настроек предыдущих вариантов, здесь можно регулировать запуск приложения не только в зависимости от номера телефона, но и от типа вызова – для входящих или исходящих. В подразделе «Стандартные API» вы сможете настроить формат, качество и громкость записи;
- папки и файлы, указывайте путь сохранения, шаблон создания имени файла, ограничения по количеству, объему записей и времени хранения;
- облако, синхронизируйте записи с Google Диском, Microsoft OneDrive, Box, Яндекс Диском или WebDAV.
В разделе «Папки и файлы» можно не только изменить имя для новых файлов, но и пакетно переименовать все ранее созданные по единому шаблону.
Как изменить источник записи
В большинстве мобильных приложений в настройках можно установить источник записи. Для этого выберите пункт меню, включающий слово «Запись». Количество возможных вариантов меняется от 5 до 7. Среди них:
- писать системные звуки, чтобы было слышно всех собеседников;
- писать разговор с микрофона;
- писать только свой голос;
- писать всё, кроме своего голоса;
- писать через специальные источники.
С помощью приложений можно записывать не только обычные переговоры, но и общение через мессенджеры или программы для звонков через интернет.
Если одни источники аудио не дают записывать ваш голос или голос собеседника, пробуйте другие. К пример, в приложении Call Recroder есть 4 варианта, не считая тех, которые записывают только одного из собеседников.

Как записать разговор на телефон через устройство Cell Phone Recorder
Если приложения не помогли решить задачу, а отказаться от неё нельзя, попробуйте подключить стороннее устройство, которое сделает всё за вас без дополнительных настроек. Смартфон воспринимает диктофоны для сотовых телефонов (Cell Phone Recorder), как гарнитуру с микрофоном и наушниками, поэтому дает ему доступ без дополнительных согласований и разрешений. Рассмотрим подробнее несколько моделей.
PR200 Bluetooth Cell Phone Call Recording Device
Устройство работает через Bluetooth и выдает себя за беспроводную гарнитуру. PR200 обойдется покупателю в 10-12 тысяч рублей. Всего записать получится до 144 часов разговоров в форме mp3 на 4 гигабайтах встроенной флеш-памяти. Без перерыва на подзарядку устройство проработает до 12 часов. По словам производителей, PR200 поддерживает не только Android-смартфоны и IPhone, но даже кнопочные сотовые телефоны с собственной прошивкой.
Чтобы скачать данные с PR200 не понадобятся шнуры, он вставляется в USB-разъем, как обычная флешка.
RadRecorder Digital Voice Recorders and Landline Call Recorder
За 550 часов разговора вы полностью заполните 8 гигабайт памяти RadRecorder Digital Voice Recorders and Landline Call Recorder. При этом, на каждый разговор отводится не более 20 часов без подзарядки. Если для вас важно качество записи, то измените битрейт на более высокий. При этом, уменьшится максимальное количество записанных часов:
- 550 часов для битрейта 192 КБ в секунду;
- 136 – для 256 КБ в секунду;
- 46 – для 384 КБ в секунду.
RecorderGear TR500 Landline Phone Call Recorder
Проводной диктофон, который можно встроить в телефонную линию или подключить ко смартфону через разъем для наушников. Он записывает аудио на 16-32GB SD-карту.
Чтобы он работал с проводным телефоном, в нем предусмотрено 2 телефонных разъема. Он вставляется в сеть между телефонной розеткой и абонентской трубкой.
Для настройки устройства используйте черно-белый LCD экран и 8 кнопок управления. После первичной конфигурации, TR500 будет включаться автоматически при появлении сигнала в сети или при запуске вызова на смартфоне.
Аудио сохраняется в формат WAV. При качестве 32kbps 66 часов записи помещается на 1GB. Для прослушивания результата предназначен внешний динамик.
Fivoice Call Recording Earphone For iPhone Recording
Обыкновенный вакуумные наушники со встроенным блоком записи разговора. В них встроено 512МБ памяти, которых хватит на 16 часов разговора. Кроме этого, под корпусом разместилась литиевая батарея ёмкостью 200MA. На одной зарядке удастся проработать до 5 часов.
Чтобы скачать информацию с устройства понадобится USB кабель, который идет в комплекте с устройством.
Главное преимущества Fivoice – его габариты, он не больше обычных вакуумных наушников с длиной кабеля 1,2 метра и весом 50 грамм. Его можно использовать для прослушивания музыки и общения.
Используйте специальную кнопку на блоке управления со значком в виде микрофона, чтобы включать или выключать запись во время разговора.
Cell Phone Voice RECORDER with Bluetooth
Прибор отличается от предыдущих выделенным микрофоном. Вдоль корпуса расположены кнопки, которые позволяют подключаться ко смартфону через проводной разъем для наушников или с помощью технологии Bluetooth.
В комплекте с устройством идет:
- кабель Jack 3.5 M-M для подключения к смартфону;
- выносной микрофон для лучшей слышимости;
- USB-кабель для зарядки и скачивания данных на компьютер;
- наушники;
- адаптер питания.
Сохранение файлов на компьютере возможно также через SD-карту, для этого до записи её нужно вставить в SD разъем устройства и настроить сохранение аудиофайлов на неё. Внутренняя память Cell Phone – 4Гб.
Диктофон пишет в формате mp3. При выборе качества возможны 4 варианта:
- LP – long play, минимальный размер файла, максимальная длительно записи;
- SP – standard play, средний размер файла, среднее время записи;
- HQ – high quality, высокое качество записи;
- SHQ – super high quality, ультра высокое качество записи.
Forus Cell Phone Call Recording Device
Устройство весом 90 грамм, позволяет записывать 122 часа разговоров на 4ГБ внутренней памяти. По умолчанию форматом записи выбран mp3.

Как прослушать запись телефонного разговора
Записи телефонных разговоров, как правило, записываются в небольшие звуковые файлы с низким качеством, чтобы поместилось как можно больше. Для их воспроизведения:
- воспользуйтесь любым приложением-плеером, например, AIMP;
- прослушайте аудиофайлы внутри записывающего приложения;
- подключите смартфон к компьютеру, скачайте звуковые файлы и слушайте их там;
- подключите промежуточный диктофон к компьютеру, скачайте звуковые файлы и слушайте их там;
- прослушайте аудио фалы на записывающем устройстве.
Несмотря на попытки разработчиков смартфоном и производителей программного обеспечения, ограничить запись разговоров, до сих пор существует множество способов это сделать. По запросу «Запись звонков» Play Маркет выдает несколько десятков результатов. Пользуйтесь этим, но помните об административной ответственности за распространение таких записей.
Некоторым пользователям время от времени требуется записывать телефонные разговоры. Смартфоны Самсунг, как и аппараты других производителей под управлением Android, также умеют вести запись звонков. Сегодня мы расскажем вам, какими методами это можно осуществить.
Сделать запись звонка на устройстве от Самсунг можно двумя путями: используя сторонние приложения или встроенные средства. К слову, наличие последних зависит от модели и версии прошивки.
Способ 1: Стороннее приложение
Приложения-рекордеры имеют ряд преимуществ перед системными средствами, и самое важное — это универсальность. Так, они работают на большинстве устройств, которые поддерживают запись разговоров. Одна из самых удобных программ такого рода — Call Recorder от Appliqato. На её примере мы и покажем вам, как записывать разговоры с помощью сторонних приложений.
- После загрузки и установки Колл Рекордер, первым делом следует настроить приложение. Для этого запустите его из меню или рабочего стола.
- Обязательно ознакомьтесь с условиями лицензионного использования программы!
- Оказавшись в основном окне Call Recorder, тапните по кнопке с тремя полосками для перехода в главное меню.

Там выберите пункт «Настройки» . - Обязательно активируйте переключатель «Включить автоматический режим записи»
: он необходим для корректной работы программы на новейших смартфонах Самсунг!

Остальные настройки можете оставить как есть или изменить под себя. - После первоначальной настройки оставляйте приложение как есть — оно будет автоматически записывать разговоры в соответствии с заданными параметрами.
- По окончании звонка можно нажать на уведомление Колл Рекордер, чтобы просмотреть подробности, сделать пометку или удалить полученный файл.
- Скачайте и установите на телефон файловый менеджер с рут-доступом — к примеру, Root Explorer. Откройте его и перейдите по адресу:
Программа запросит разрешения использовать рут, так что предоставьте его.
- В папке csc
отыщите файл с именем others.xml
. Выделите документ долгим тапом, затем нажмите на 3 точки справа вверху.

В выпадающем меню выберите «Открыть в текстовом редакторе» .
Подтвердите запрос о перемонтировании файловой системы. - Пролистайте файл. В самом низу должен присутствовать такой текст:
Над этими строками вставьте вот такой параметр:
RecordingAllowed Обратите внимание! Установив этот параметр, вы лишитесь возможности создавать конференц-вызовы!
- Сохраните изменения и перезагружайте смартфон.





Программа работает превосходно, не требует наличия рут-доступа, однако в бесплатном варианте может хранить только 100 записей. К недостаткам можно отнести и ведение записи с микрофона — даже Pro-версия программы не умеет записывать звонки напрямую с линии. Существуют и другие приложения для записи звонков — некоторые из них богаче по возможностям, чем Call Recorder от Appliqato.
Способ 2: Встроенные средства
Функция записи разговоров присутствует в Android «из коробки». В смартфонах Самсунг, которые продаются в странах СНГ, такая возможность программно заблокирована. Впрочем, есть способ разблокировать эту функцию, однако он требует наличие рута и хотя бы минимальных навыков обращения с системными файлами. Поэтому, если вы неуверены в своих силах — не рискуйте.
Получение Root
Способ зависит конкретно от аппарата и прошивки, но основные из них описаны в статье ниже.
Отметим также, что на устройствах Самсунг проще всего получать Root-привилегии путем использования модифицированного рекавери, в частности, TWRP . Кроме того, с помощью новейших версий программы Odin можно установить CF-Auto-Root, который является оптимальным для рядового пользователя вариантом.
Включение встроенной функции записи разговоров
Поскольку данная опция программно отключена, для её активации понадобится отредактировать один из системных файлов. Это делается так.




Запись разговора системными средствами
Откройте встроенное приложение-диалер Самсунг и совершите звонок. Вы заметите, что появилась новая кнопка с изображением кассеты.
Нажатие на эту кнопку запустит запись разговора. Она происходит в автоматическом режиме. Полученные записи хранятся во внутренней памяти, в каталогах «Call»
или «Voices»
.
Данный способ довольно сложный для рядового пользователя, поэтому мы рекомендуем использовать его лишь в самом крайнем случае.
Подводя итог, отметим, что в целом запись разговоров на девайсах от Samsung ничем принципиальным не отличается от подобной процедуры на других Android-смартфонах.