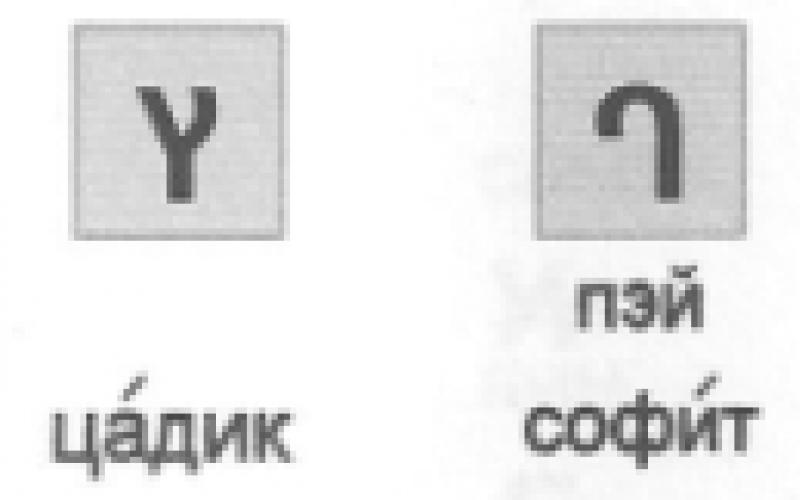Установка актуальных обновлений является важным условием корректности функционирования и безопасности компьютера. Пользователь может сам выбирать, как их устанавливать: в ручном режиме или на автомате. Но в любом случае при этом должна быть запущена служба «Центр обновления Windows» . Давайте узнаем, как включить данный элемент системы при помощи различных методов в Windows 7.
По умолчанию служба обновлений всегда включена. Но бывают случаи, когда в результате сбоев, преднамеренных или ошибочных действий пользователей, она деактивируется. Если вы желаете снова получить возможность устанавливать обновления на ПК, её необходимо включить. Это можно выполнить при помощи различных способов.
Способ 1: Иконка в трее
Запуск проще и быстрее всего произвести через иконку в трее.


При выборе второго варианта запустится окно параметров «Центра обновления Windows» . О том, что делать в нем, мы подробно поговорим при рассмотрении следующего способа.

Способ 2: Настройки «Центра обновления»
Решить поставленную перед нами задачу можете непосредственно открыв в параметры «Центра обновления» .


Способ 3: «Диспетчер служб»
Иногда ни один из вышеперечисленных алгоритмов активации не работает. Причиной является то, что в свойствах службы указан тип активации «Отключена» . Старт можете произвести, исключительно воспользовавшись «Диспетчером служб» .
- Откройте в «Панели управления» окошко «Система и безопасность» . Действия по переходу сюда были рассмотрены в предыдущем методе. Щелкайте по пункту «Администрирование» в списке разделов.
- Открывается перечень утилит. Кликайте «Службы»
.

Можете активировать «Диспетчер» и через окно «Выполнить» . Жмите Win+R . Внесите:
Нажмите «OK» .
- Производится запуск «Диспетчера» . Отыщите в перечне элементов наименование «Центр обновления Windows» . Задача поиска будет упрощена, если вы построите элементы по алфавиту, щелкнув по «Имя» . Признаком того, что служба отключена, является отсутствие надписи «Работает» в столбце «Состояние» . Если же в стоблце «Тип запуска» отображается надпись «Отключена» , то это сообщает о том, что активировать элемент можно, применив переход в свойства, и никаким иным способом.
- Чтобы это выполнить, щелкайте по наименованию правой кнопкой мышки (ПКМ ) и выбирайте «Свойства» .
- В запустившемся окошке смените значение в списке «Тип запуска» на любое иное, в зависимости от того, как желаете включать службу при активации системы: вручную или автоматически. Но рекомендуется все-таки выбрать вариант «Автоматически» . Кликайте «Применить» и «OK» .
- Если вы выбрали вариант «Автоматически» , то службу можно будет запустить, просто перезагрузив компьютер или воспользовавшись одним из тех способов, которые описаны выше или будут описаны ниже. Если же был выбран вариант «Вручную» , то запуск можно совершить с помощью тех же методов, исключая перезагрузку. Но включение можно произвести и прямо из интерфейса «Диспетчера» . Отметьте в перечне элементов «Центр обновления Windows» . Слева щелкайте «Запустить» .
- Выполняется активация.
- Служба запущена. Об этом свидетельствует изменение статуса в столбце «Состояние» на «Работает» .








Случаются ситуации, когда вроде бы все статусы говорят, что служба работает, но все равно, система не обновляется, а в трее отображается значок проблемы. Тогда, возможно, поможет перезапуск. Выделите в списке «Центр обновления Windows» и щелкайте «Перезапустить» в левой части оболочки. После этого проверьте работоспособность активированного элемента путем попытки установки обновления.

Способ 4: «Командная строка»
Решить обсуждаемый в данной теме вопрос можно и при помощи ввода выражения в «Командную строку» . При этом «Командная строка» обязательно должна быть активирована с административными правами, а иначе доступ к выполнению операции получен не будет. Ещё одно базовое условие состоит в том, что в свойствах запускаемой службы не должен стоять тип запуска «Отключена» .


Иногда возможна ситуация, когда после ввода указанной команды отображается информация о том, что службу активировать не получается, поскольку она отключена. Это говорит о том, что статус типа её запуска имеет значение «Отключена» . Преодоление такой проблемы кроется исключительно в использовании Способа 3 .

Способ 5: «Диспетчер задач»
Следующий вариант запуска осуществим при помощи «Диспетчера задач» . Для использования этого способа необходимы те же условия, что и для предыдущего: запуск утилиты с административными правами и отсутствие в свойствах активируемого элемента значения «Отключена» .


Случается и такое, когда при попытке запуска текущим способом даже с административными правами появляется информация, указывающая, что процедура не может быть завершена. Чаще всего это связано с тем, что в свойствах элемента статус «Отключена» . Тогда активация возможна только по алгоритму, указанному в Способе 3 .

Способ 6: «Конфигурация системы»
Следующий метод использует такой системный инструмент, как «Конфигурация системы» . Он также применим только в той ситуации, если тип активации не имеет статус «Отключена» .
- Перейдите в «Панели управления»
в раздел «Администрирование»
. Алгоритм перехода туда расписан в Способах 2
и 3
данного руководства. Найдите наименование «Конфигурация системы»
и кликайте по нему.

Утилиту можете вызвать и при помощи окна «Выполнить» . Жмите Win+R . Внесите:
Кликайте «OK» .
- «Конфигурация системы» активирована. Переместитесь в «Службы» .
- В списке отыщите «Центр обновления» . Для более комфортного поиска щелкните по имени столбца «Служба» . Таким образом, перечень будет построен по алфавитной системе. Если вы все-таки не отыщите требуемое наименование, то это значит, что у элемента стоит тип запуска «Отключена» . Тогда произвести запуск можно будет только, используя алгоритм описанный в Способе 3 . Если же необходимый элемент все-таки отображен в окне, то посмотрите на его статус в столбце «Состояние» . Если там прописано «Остановлено» , то это значит, что он деактивирован.
- Для запуска установите флажок напротив наименования, если он снят. Если же он установлен, то снимите его и затем поставьте снова. Теперь кликните «Применить» и «OK» .
- Запущено диалоговое окно, предлагающее перезагрузить систему. Дело в том, что для вступления в силу изменений, выполненных в окне «Конфигурация системы»
, в обязательном порядке требуется перезапуск ПК. Если вы желаете совершить данную процедуру немедленно, то сохраните все документы и закройте работающее программы, а затем жмите на кнопку .

Если же вы желаете отложить перезапуск на потом, то жмите на кнопку «Выход без перезагрузки» . В этом случае компьютер будет перезагружен в обычном режиме, когда вы это сделаете вручную.
- После перезапуска ПК нужная служба обновления будет снова запущена.





Способ 7: Восстановление папки «SoftwareDistribution»
Служба обновления может неправильно функционировать и не выполнять свое прямое предназначение в случае повреждения по различным причинам папки «SoftwareDistribution» . Тогда нужно заменить поврежденный каталог на новый. Существует алгоритм действий для решения данной проблемы.

Как видим, существует довольно много вариантов действий, с помощью которых можно осуществить запуск службы «Центр обновления» . Это выполнение операций через «Командную строку» , «Конфигурацию системы» , «Диспетчер задач» , а также через настройки обновлений. Но если в свойствах элемента стоит тип активации «Отключена» , то тогда выполнить поставленную задачу можно будет только при помощи «Диспетчера служб» . Кроме того, бывает ситуация, когда повреждена папка «SoftwareDistribution» . В этом случае нужно произвести действия по особому алгоритму, который описан в данной статье.
Добрый день уважаемые читатели блога и подписчики, в предыдущий раз я вам рассказывал о том, как обновить windows 7 до windows 10 , и сегодня речь так же пойдет о семерке и ее обновлении, точнее когда у вас бесконечное обновление windows 7, и мы его решим за минуту, я встречал в интернете кучу людей, кто попался на такой ситуации, пользователи хотят, чтобы их система была максимально безопасная, а Microsoft ставит палки в колеса, вот еще раз убеждаюсь, что они всячески пытаются пересадить пользователей на их десятку, которая до такой степени сырая, что аж жуть.
Пред история, я периодически собираю свои сборки Windows , так как не люблю постоянно ставить одни и те же обновления, тратя на это кучу времени. Они очень популярны, так как кроме официальных обновлений в них ничего нет. Хочет Microsoft или нет, но Windows 7 на текущий момент самая популярная операционная система в мире и ее новое детище Windows 10, пока не так быстро отвоевывает себе место под солнцем, но речь не об этом сейчас.
И так сижу я тут и собираю новую версию сборки, все как и обычно произвожу установку Windows 7 на виртуальную машину и начинаю ее обновлять, но не тут то было поиск обновлений в Центре обновления Windows уже висел 5 или 6 часов, перезагрузка не помогла, сразу стало понятно, что что то не то.
Вот так вот выглядит бесконечный поиск обновлений windows 7, бегает зеленый ползунок и все, жди хоть до посинения. Хорошо если через какое, то время у вас выскочит ошибка, которую легко будет поискать в том же гугле, но тут просто черный ящик. Не буду вас томить долго и сразу расскажу решение, которое поможет в 95 процентах случаев.

Решаем бесконечное обновление windows 7
Решением по бесконечному поиску обновлений Windows 7, будет как ни странно их официальные автономные обновления, скачав и установив, которые вы сможете решить данную проблему.
Скачать пакет (KB3102810) решения ошибки бесконечный поиск обновлений windows 7 64X (https://cloud.mail.ru/public/FuX2/8as6DnF3Y)
Скачать пакет (KB3102810) решения ошибки бесконечный поиск обновлений windows 7 32X (https://cloud.mail.ru/public/KGmP/Yz9AcAqbH)
делаем следующее, нам необходимо остановить службу обновления Windows 7. Делается это просто двумя способами:
Небольшое дополнение от читателя Валерия, если не помогает с KB3102810:
Скачайте обновление KB3020369-x86 (https://cloud.mail.ru/public/7c2V/yQ8j5d8JH)
Скачайте обновление KB3020369-x 64 (https://cloud.mail.ru/public/N91u/TURuiBjwm)
установите его и перезагрузите компьютер, после скачиваете и устанавливаете следующие KB
Скачайте обновление kb3172605-x86 (https://cloud.mail.ru/public/9f4m/LkHLAg5qN)
Скачайте обновление kb3172605-x 64 (https://cloud.mail.ru/public/FuX2/8as6DnF3Y)
Перезагружаетесь и радуетесь жизни
Небольшое обновление от пользователя Alex, ему помог исправить проблему fix KB3161608:
- бесконечную проверку обновлений
- высокую загрузку CPU
- высокое потребление памяти
Еще есть не проверенное мной решение от пользователя Василий:
Предлагается навсегда решить проблему со службой «windows update» таким образом.
1) Заходим в панель управления, отключаем автоматический поиск и установку обновлений.
2) Перезагружаем компьютер.
3) Скачиваем и устанавливаем апдейты в такой последовательности (для Windows 7 x 64):
Windows6.1-KB3020369-x64.msu
Windows6.1-kb3125574-v4-x64.msu
Windows6.1-KB3050265-x64.msu
Windows6.1-KB3065987-v2-x64.msu
Windows6.1-KB3102810-x64.msu
Windows6.1-KB3135445-x64.msu
Windows6.1-KB3138612-x64.msu
Windows6.1-KB3161664-x64.msu
Windows6.1-KB3172605-x64.msu
Установив вышеперечисленные обновления, Заходим в панель управления и включаем
автоматический поиск и установку обновлений
Первый это графический вы щелкаете Пуск > Панель управления > Администрирование > Службы и там уже ищите Центр обновления Windows, щелкаете по нему правым кликом, выбрав свойства из контекстного меню

и выбираете кнопку Остановить.
Второй метод, это вы открываете командную строку от имени администратора и вводите вот такую команду
net stop wuauserv
В итоге данная служба операционной системы остановится

Все главное условие мы выполнили и наш виндоус 7, теперь готов к установке автономного пакета.
Если вы не остановите данную службу, то у вас автономный пакет не установится, а так же будет вечно искать обновление виндоус, получите тот же бесконечный цикл
Автономный установщик, покажет вам его код, он будет KB3102810, соглашаемся на установку, жмем да.

Немного ждем, пока ползунок добежит до конца

Все видим, что успешно установилось и для применения требуется перезагрузка системы, что мы и делаем. В 95 процентах, данное действие позволяет устранить бесконечное обновление windows 7, надеюсь, что вы попали именно в это число.

После перезагрузки и попытке найти апдейты, я успешно их обнаружил, в первом потоке их было более 200, и это нормально семерка то чистая.

После их загрузки, пошла установка, без проблем и все четко. Бесконечное обновление побеждено. Если же вам не удалось его одолеть, то попробуйте второй метод описанный ниже.

Второй метод
В итоге запустив утилиту, выбираете пункт Центр обновления и жмете далее.

Начнется поиск неисправностей.


После исправления ошибок, запустите утилиту (WindowsUpdateDiagnostic) Диагностика и предотвращение неполадок на компьютере и добейтесь, чтобы получилось такое окно, после чего перезапустите Центр обновления или просто перезагрузитесь.

Подведя итог мы с вами разобрали как решается проблема когда бесконечное обновление windows 7 не дает возможность накатить апдейты на систему, теперь устранение данной заразы не займет у вас много времени.
Обновление 31.07.2016
Если вам не помогли способы описанные выше и вы все так же бесконечно ищите обновления в Windows 7, то попробуйте установить вот этот сборник обновлений. (Все они официальные, за это я отвечаю головой). Ставить нужно обязательно на Service Pack 1.
Убедитесь, что у вас выключена служба обновления, далее запускаем пак с апдейтами. Жмем установить.

Обновление по устранению бесконечного поиска обновлений от 30.06.2018
Четвертым методом исправления бесконечного обновления windows, является использование ежемесячного пакета обновлений, я вам его уже показывал когда у меня не устанавливался русский язык и была ошибка "0x80073701 ". И так переходите по ссылке ниже:
Windows 7 - https://support.microsoft.com/ru-ru/help/4009469
В итоге вы попадете на страницу, где вы можете скачать месячные паки обновлений Windows за определенные месяцы. Я вам советую скачать несколько последних из них и установить в ручном режиме.

Я в своем примере выбрал июньский сборник, открыв его содержимое в самом низу вы найдет ссылку на каталог Центра обновлений Майкрософт.

В итоге выбираете нужный KB, основываясь на вашей архитектуре и устанавливаете. Что дают такие сборники, они несут ряд последних обновлений и позволяют устранять текущие проблемы с бесконечным поиском.

Здравствуйте админ! Хочу обновить на своём ноутбуке Windows 7 Домашняя Базовая до Windows 7 Максимальная (Ultimate). Как это можно сделать без полной переустановки операционной системы? Домашняя Базовая семёрка была установлена на моём ноуте с магазина и она довольно ущербная в плане того, что в ней нет Aero Peek, BitLocker, а также ещё много чего, я даже обои на ней поменять не могу. Самостоятельно пытался произвести обновление, но у меня вышла ошибка «Чтобы обновить выпуск Windows 7 до другого выпуска Windows 7, используйте программу обновления Windows Anytime Upgrade». Что за «Windows Anytime Upgrade» и где его взять?
Привет друзья! Наш читатель прав и Windows 7 Home Basic не содержит в себе довольно много функций (сетевых, мобильных, для предприятий и т.д) , которые вполне могут понадобиться опытным пользователям или профессиональным системным администраторам, но вот пригодятся ли они обычному пользователю, пусть каждый решает за себя сам. В сегодняшней статье я покажу вам, как без полной переустановки операционной системы обновить на вашем компьютере Windows 7 Домашняя Базовая до Windows 7 Профессиональная или Максимальная (Ultimate), сделать это очень просто, но у вас должны быть лицензионные ключи от Win 7 PRO и Ultimate, если у вас их нет, то я дам свои, когда-то я покупал профессиональную и максимальную версии семёрки, эти ключи подойдут только для обновления и дадут возможность проработать в системе без активации 30 дней. Думаю за 30 дней вы активируете OS. После обновления все ваши установленные программы будут работать, а личные файлы останутся на месте. Перед работой советую сделать резервную копию OS.
Итак, имеем ноутбук с установленной Windows 7 Домашняя Базовая.

Скачиваем на официальном сайте Майкрософт «Советник по переходу на Windows 7» (Windows7UpgradeAdvisorSetup)
если сайт будет недоступным, то скачайте «Windows Anytime Upgrade» на моём облачном хранилище .

Запускаем Советника.


После инсталляции открываем меню « Пуск » и выбираем «Советник по переходу на Windows 7», который произведёт диагностику нашей ОС на предмет того, можем ли мы обновиться до следующей версии.

«Начать проверку»

Результат проверки говорит, что нам доступно обновление, установленной на нашем ПК Windows 7 Домашняя Базовая до Windows 7 Профессиональная или Максимальная.


Теперь запускаем «Windows Anytime Upgrade».

Жмём «Введите ключ обновления»

Здесь вы должны ввести лицензионный ключ от Windows 7 Профессиональная. Если у вас его нет, то берите мой (VTDC3-WM7HP-XMPMX-K4YQ2-WYGJ8), для обновления он подойдёт.

Происходит проверка лицензионного ключа.

Принимаем условия лицензии.

«Обновление»

Начинается процесс обновления системы до версии PRO.



Обновление успешно завершено!




Обновляем Windows 7 Профессиональная до Windows 7 Максимальная (Ultimate)
А теперь нашу ОС можно обновить до Максимальной версии.
Опять запускаем «Советник по переходу на Windows 7»

«Начать проверку»

Советник не против, чтобы мы обновились до Максимальной версии ОС.

Запускаем «Windows Anytime Upgrade».

Жмём «Введите ключ обновления».

Вы должны ввести лицензионный ключ от Windows 7 Максимальная. Если у вас его нет, то используйте ключ (FJGCP-4DFJD-GJY49-VJBQ7-HYRR2).

Происходит проверка лицензионного ключа.

Принимаем условия лицензии.

«Обновление»

Начинается процесс обновления системы до версии Ultimate.


В итоге мы имеем на нашем ПК Windows 7 Ultimate.

Microsoft перестала выпускать обновления для системы безопасности Windows 7 и прекратила техническую поддержку этой версии системы. Чтобы ваш компьютер продолжал обслуживаться и оставался защищенными, получая ежемесячные обновления безопасности, у вас есть возможность сделать бесплатное обновление до Windows 10.
Для пользователей Windows 7 и 8.1 запланированный годовой период бесплатного обновления до официально завершился .
Сразу после этой даты компания Microsoft запустила сайт, предназначенный для пользователей с ограниченными возможностями, использующих вспомогательные технологии для Windows. Однако, и он перестал работать 16 января 2018 года. Тем не менее, с помощью утилиты , которая по-прежнему доступна для загрузки с официальных серверов, любой желающий до сих пор может выполнить бесплатное обновление до Windows 10, но только до ОС Windows 10 (версия 1709) .
Однако, на данный момент можно сразу обновиться до последней актуальной версии (версия 1909) с помощью . В этом случае новая система Windows будет автоматически активирована с помощью цифровой лицензии.
Бесплатное обновление до Windows 10

Чтобы воспользоваться предложением бесплатного обновления необходимо выполнить следующие действия:
2. Скачайте новую версию утилиты Windows 10 Media Creation Tool, c помощью которой вы сможете обновить свою операционную систему Windows 7 SP1 или 8.1 до Windows 10 бесплатно.
3. Запустите утилиту и примите лицензионное соглашение.


5. Дождитесь, пока утилита загрузит все необходимые файлы, проверит ваш компьютер на совместимость и скачает все необходимые обновления. Это может занять некоторое время в зависимости от скорости вашего интернет-соединения.

7. Обновление может занять от одного до нескольких часов в зависимости от конфигурации вашего компьютера.

После завершения обновления будет установлена ОС Windows 10 (версия 1909) .

Совет . Чтобы быстро узнать номер версии Windows 10, введите в поисковую строку winver , нажмите Enter, и вы увидите диалоговое окно с информацией о текущей версии ОС.
8. Подключитесь к интернету и проверьте активацию системы. Нажмите сочетание клавиш Windows + I , чтобы открыть приложение Параметры , и перейдите в меню Обновление и безопасность > Активация.
Всем привет!
В мае 2016 года Microsoft выпустила новое кумулятивное (накопительное) обновление для операционных систем Windows 7 Service Pack 1 (32bit и 64bit) и Windows Server 2008 R2 Service Pack 1 (64bit). Чисто формально, обещание, данное в 2012-м году, выполнено: данный пакет обновлений называется не Service Pack 2, а «Convenience rollup update for Windows 7 SP1 and Windows Server 2008 R2 SP1». Но уж очень сильно данный пакет похож на SP2. Номер этого обновления - KB3125574
. Это обновление не качается через Windows Update (Центр обновления Windows), имеет в наборе много очень важных обновлений и скачать его можно только через IE.
Данное обновление недоступно в Центре обновления Windows, для его установки необходимо вручную загрузить программный пакет с официального сайта Microsoft Update Catalog (Каталог Центра обновления Майкрософт). Нужно учесть, что Microsoft поступила в своём стиле: зайти на сайт Microsoft Update Catalog можно только с браузера Microsoft Internet Explorer 6.0 или более поздней версии.

Поэтому, если вы не пользуетесь браузером Internet Explorer, то рекомендую скачать этот большой пакет обновления по прямым ссылкам ниже:
KB3125574-v4-x86 - для Windows 7 SP1 x86 (32 битная).
KB3125574-v4-x64 - для Windows 7 SP1 x64 и Windows Server 2008 R2 x86-64.
Размер загружаемого обновления составляет 316 Мбайт для 32-битной редакции Windows 7 и 477 Мбайт (становится 476 Мбайт после скачивания на компьютер) для 64-битных редакций Windows 7 и Windows Server 2008 R2.
Примечание №1
.
Ваша Windows 7 должна быть с пакетом обновление SP1, иначе пакет KB3125574не установится! Кроме того, перед установкой KB3125574у вас должно быть установлено другое небольшое обновление - KB3020369 , иначе KB3125574 также не установится.
Примечание №2
.
Следует учесть, что данный пакет не включает в себя некоторые ранее выпущенные «заплатки», но зато включает в себя несколько "шпионских" обновлений
, которые добавляют функцию телеметрии и подготавливают семёрку к переходу на Windows 10.
Например, вот эти:
KB3068708
- устанавливает сервис
телеметрии, готовит систему к апгрейду на Windows 10, внедряет "программу улучшения качества программного обеспечения" (CEIP) Win7, Win8.1,
Server 2008 R2, Server 2012 R2.
KB3075249 - добавляет телеметрию в consent.exe (UAC-трекинг) Win7, Win8.1, RT8.1, Server 2008 R2, Server 2012 R2.
KB3080149 - исправления часовых поясов, ещё больше телеметрии, возможно CEIP в Win7 SP1, 8.1, Server 2008 R2, Server 2012 R2.
После установки большого пакета обновления KB3125574, можно избавится от нежелательных "шпионских" обновлений, удалив их через командную строку. Введите в командной строке следующие команды и нажмите Enter:
wusa.exe /kb:3080149 /uninstall /quiet /norestart
Вместо /kb:3080149 указывайте нужный номер обновления для удаления, потом перезагрузите компьютер.
Совет: удобнее и быстрее скопировать и вставить эти коды через мышку, чем вводить их на клавиатуре.
Установка пакета KB3125574 занимает примерно 15 минут (на системе с 4-х ядерным процессором, 16 Гбайт ОЗУ DDR3 , и SSD-накопителем 120 Гб), в ходе которых производится две перезагрузки. На более слабых компьютерах установка может занять от получаса до часа. Версия семёрки не меняется: «сборка 7601, Service Pack 1».
Подведём итоги.
Стоит ли вообще устанавливать этот большой пакет обновления KB3125574 (а-ля Service Pack 2)? Определённо стоит, если Центр обновления Windows 7
у Вас отключен вообще и ранее Вы не устанавливали практически ни одного обновления (либо, устанавливали очень редко выборочные обновления). Ведь, многие пользователи Windows 7 предпочитают отключить Центр обновления и не ставить в систему всё подряд. В пакете KB3125574 содержится много важных обновлений, которые улучшают стабильность Windows 7, устраняют несколько багов и залатывают некоторые дыры в безопасности.
Если же у вас Центр обновления работает в автоматическом режиме, то наверняка большинство из этих обновлений уже установлены в вашей системе.
Статья оказалась полезной? Тогда поддержи автора копеечкой , внеся любую сумму на развитие блога.