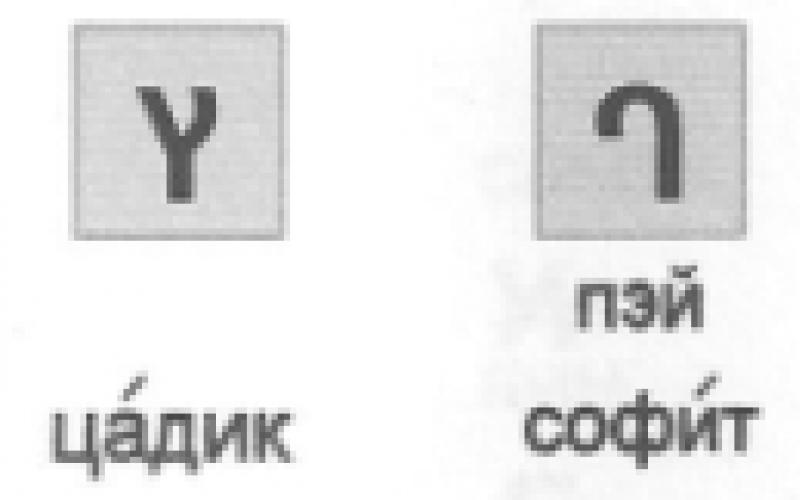О пять эти назойливые обновления Виндовс, как они меня достали… Рука сама потянулась к мыши, чтобы отключить эту чертову функцию, запретить им раз и навсегда устанавливаться на мой компьютер. Но… в Windows 10 кнопки отключения проверки обновлений нет: не предусмотрено.
Что за фигня? Как они посмели? Зачем??? Почему??? Да я их… Стойте! Давайте остынем. Это сделано не для того, чтобы позлить пользователя, а по вполне объективным причинам. Да и решается проблема очень легко. Сегодня я расскажу, как отключить обновление Windows 10 несколькими способами, стоит ли это делать вообще и почему «мелкомягкие» пытаются лишить нас этой возможности.
Почему винда должна обновляться
О перационная система – сложнейший цифровой «организм» – целостный и самодостаточный. Но иногда в его «броне» обнаруживаются бреши – уязвимости, которые используют взломщики и создатели вредоносных программ в своих неблаговидных целях.Между разработчиками ОС и создателями вирусов идет постоянная гонка – кто вперед найдет такую лазейку. И если первые стремятся побыстрее ее закрыть, выпуская обнову, то вторые – поставить себе на службу, чтобы наживаться на нас с вами.

Чем сложнее устроена система, тем больше в ней уязвимых мест. Много ли их в Windows? Просто нереально много. Об этом говорит хотя бы то, что выпуск обновлений идет на протяжении всего времени существования винды, точнее, пока ее конкретная версия получает поддержку. То есть основная цель установки обнов – ваша безопасность, а к чему иногда приводит отказ от них, мы рассказывали в .
И всё же, что заставляет пользователей отказываться обновлять винду? Вот ответы, которые мне приходится слышать чаще всего:
- У меня пиратка. Боюсь, что слетит активация.
- Через них за мной шпионят.
- Специалист посоветовал.
Что я могу на это сказать:
- Даже если активация слетит, что маловероятно, проще запустить активатор еще раз, чем платить взломщикам выкуп за расшифровку вашего семейного фотоархива.
- Назначение обновлений несколько иное, а бояться шпионов – не пользоваться Windows вообще. Есть масса бесплатных альтернатив с открытым исходным кодом.
- Подобных «специалистов» правильнее называть вредителями.
То есть в 90% случаев отказ от установки апдейтов не имеет никакого здравого смысла.
В каких случаях отключение обновлений Windows 10 допустимо
- Если апдейт вызвал сбой в работе ОС или программ.
- Если в настоящее время вам крайне важна стабильная и быстрая работа компьютера, а закачка обнов может ее замедлить.
- Если вы используете лимитное подключение к Интернету и платите за каждый мегабайт трафика.
- Если на системном диске мало свободного места.
Если вы отключаете обновления по какой-то из этих причин, после того как проблема решиться, обязательно включите их снова!
Самый быстрый способ отключения обновлений: запрещаем запуск службы Wuauserv
П роще всего запретить «десятке» (да и «семерке» с «восьмеркой») скачивать апдейты, это остановить и выгрузить службу «Центр обновления Windows ». Способ хорош еще и тем, что работает во всех редакциях Виндовс 10.Как это сделать:
- Запустите Диспетчер задач и раскройте вкладку «Службы ». Внизу окошка щелкните кнопку «Открыть службы ».

- Спуститесь в самый низ окна управления службами. «Центр обновлений » – второй снизу. Кликните на нем 2 раза левой клавишей мышки, чтобы открыть «Свойства ».

- Находясь на первой вкладке, откройте выпадающий список «Тип запуска » и выберите «Отключено ». Если служба выполняется, ниже нажмите кнопку «Остановить ».

Эти же действия можно проделать быстрее – . Выполните по очереди приведенные ниже инструкции (копируйте, вставляйте, жмите Enter):
sc config wuauserv start=[пробел] disabled
net stop wuauserv
Для возврата прежней настройки (включения «Центра») выполните следующие команды:
sc config wuauserv start=[пробел] demand
net start wuauserv
Вместо demand (запускать вручную) можете вписать delayed-auto (отложенный автоматический запуск) или просто auto (автозапуск при старте Windows).
Настраиваем политику запрета автообновления
Э тот способ работает во всех выпусках «десятки», кроме домашнего, так как в нем нет редактора групповых политик. Однако пользователям хоум-версии не стоит из-за этого расстраиваться, ведь политику можно прописать сразу в реестр. И ниже я покажу, как это сделать.Начнем с редактора. Чтобы его открыть, запустим системную утилиту «Выполнить » (комбинацией Win+R или из контекстного пеню Пуска). Впишем в нее команду gpedit. msc и нажмем OK.

В окне редактора политик:
- В левой половине окна разворачиваем список «Конфигурация ПК » -> «Административные шаблоны » -> «Компоненты Windows » -> «Центр обновления ». В правой – 2 раза щелкаем по строке «Настройка автообновления ».

- В разделе параметров отмечаем «Отключено » и сохраняем настройку. Чтобы она вступила в действие, перезагружаем систему.

Чтобы внести политику запрета обновлений сразу в реестр, выполните в командной строке (записывается одной неразрывной строчкой):
reg add “HKEY_LOCAL_MACHINE\Software\Policies\Microsoft\Windows\WindowsUpdate\AU” /v NoAutoUpdate /t REG_DWORD /d 1 /f
Чтобы удалить политику, выполните следующую команду:
reg delete “HKEY_LOCAL_MACHINE\Software\Policies\Microsoft\Windows\WindowsUpdate\AU” /f
Думаю, этих способов более чем достаточно, чтобы решить нашу задачу, но если вам не по душе системные утилиты, можете воспользоваться сторонними, которые делают то же самое (или почти то же самое), но через красивое окошко.
Сторонние приложения для отключения апдейтов Windows10
Вот их неполный перечень:
- Show or hide updates (утилита Microsoft для выборочного удаления и запрета установки апдейтов, хорошее подспорье для тех, у кого этот процесс проходит со сбоями).
Все они очень просты в применении, поэтому останавливаться на каждой я не буду. Покажу, как пользоваться одной из них – портабельной программкой Win Updates Disabler.

Запускаем, открываем вкладочку «Отключить », отмечаем первую опцию и жмем «Применить сейчас ». После перезагрузки ПК центр обновлений винды перестанет загружаться.
Г лавная причина, по которой разработчики Windows убрали из «десятки» кнопку отключения автообновлений в настройках «Центра», но оставили возможность делать это другими способами, – как ни странно, забота о неопытных пользователях. Злоупотребление этой функцией по незнанию приводило к частым вспышкам разной киберзаразы, которые создавали проблемы не только виновникам, но и ни в чем не повинным соседям по сети. И действительно, не нужно пользоваться этим без надобности, ведь ваша (и не только) безопасность превыше всего.Как отключить обновление Виндовс - такой вопрос задают юзеры, которым необходимо запретить установку обновлений на компьютер. При настройках по умолчанию, операционка самостоятельно в автоматическом режиме ищет, скачивает и устанавливает обновления, выпущенные для Windows.
Корпорация, время от времени (примерно раз в месяц), выпускает пакеты обновлений для операционки Windows. Время от времени, Майкрософт делает внеплановые обновления, призванные решить возникающие проблемы в работе ОС, или закрывающие обнаруженные бреши в системе безопасности Windows.
Основная часть обновлений касается безопасности системы. При установке обновлений применяются исправления системы или осуществляется добавление некоторых новых функций.
Кроме обычных обновлений, в Виндовс 10 выходят так называемые крупные обновления, после применения которых, по существу, на комп устанавливается новая версия Виндовс 10. Подобные крупные обновления выходят с периодичностью один-два раза в год.
Некоторая часть юзеров отключает обновления системы по разным причинам. Основные причины для отказа от обновлений Windows:
- Иногда случается, что после установки обновлений, нарушается штатная работа Виндовс и установленных программ;
- Если у пользователя лимитированное соединение в сети , загрузка обновлений влияет на размер потребляемого трафика;
- Нехватка свободного места на диске писишника;
- После применения обновления, юзер опасается потерять активацию операционной системы.
Как отключить автоматическое обновление? Решить проблемку можно при помощи средств системы, или при помощи стороннего софта. В данной записи мы разберем 5 способов, как отключить обновления на Виндовс 10 средствами операционной системы.
Просто отключить Центр обновления Виндовс (Windows Update) на десятке, как в Виндовс 7 или в Виндовс 8 уже не получится. Максимум, что можно сделать подобным способом: приостановить обновления на срок до 35 дней.
Как отключить автоматическое обновление Виндовс 10 — способ 1
Средства Виндовс 10 в автоматическом режиме обнаруживают, скачивают и устанавливают обновления на компьютер.
На Win 10 отключить обновления можно способом, при котором будет отключена служба Центра обновления Windows. Данный способ работает во всех версиях Виндовс 10, он обеспечивает отключение обновлений Виндовс навсегда.
Войдите в «Администрирование» из Панели управления, или при помощи более легкого способа: в поле «Поиск в Windows» введите выражение: «администрирование» (без кавычек), а затем откройте окно «Администрирование».
В окне «Администрирование» кликните два раза правой клавишей мышки по ярлыку «Службы».
В открывшемся окне «Службы», в разделе «Службы (локальные)» найдите службу Центр обновления Windows.
В окне «Свойства: Центр обновления Виндовс (Локальный компьютер)», во вкладке «Общие» измените настройку «Тип запуска» на значение «Отключена».
В настройке «Состояние» нажмите на кнопку «Остановить» для остановки службы обновления Windows 10.
После этого, обновления Виндовс 10 перестанут приходить на компьютер.
Для включения функции автоматического обновления, в окошке «Свойства: Центр обновления Виндовс (Локальный компьютер)» выберите предпочтительный тип запуска: «Автоматически (отложенный запуск)», «Автоматически», или «Вручную».
Как отключить обновления Виндовс 10 при помощи Редактора локальной групповой политики — способ 2
В данный момент посмотрим, как отключить обновления Винды 10 в Редакторе локальной групповой политики.
Обратите внимание, что данный способ не подходит для Виндовс 10 Home (Windows 10 Домашняя) и Виндовс 10 Single Language (Windows 10 Домашняя для 1-го языка). Эта возможность присутствует в старших версиях операционной системы: Виндовс 10 Pro (Windows 10 Профессиональная) и Виндовс 10 Enterprise (Windows 10 Корпоративная).
Сначала необходимо войти в Редактор локальной групповой политики. В поле «Поиск в Windows» введите выражение «gpedit.msc» (без кавычек), а затем запустите редактор.
По-другому в Редактор локальной групповой политики можно войти следующим способом: нажмите на клавиши «Win» + «R», введите в поле «Открыть» выражение «gpedit.msc» (без кавычек), а затем нажмите на кнопку «OK».
В окне «Редактор локальной групповой политики» пройдите по пути: «Конфигурация писишника» => «Административные шаблоны» => «Компоненты Windows» => «Центр обновления Windows».
В разделе «Центр обновления Windows» найдите элемент «Настройка автоматического обновления», кликните по нему правой клавишей мыши, а в контекстном меню выберите пункт «Изменить».
В окне «Настройка автоматического обновления» активируйте настройку «Отключено», а затем нажмите на кнопку «OK».
После этого, операционка не будет искать, загружать и устанавливать автоматические обновления Виндовс 10.
Отключение обновления Виндовс 10 в Редакторе реестра — способ 3
Третьим способом для отключения обновлений Виндовс 10 вносятся изменения в Редактор реестра. Данный способ работает во всех версиях Виндовс 10.
В окне «Поиск в Windows» введите выражение «regedit» (без кавычек), а затем выполните команду.
В окне «Редактор реестра» пройдите по пути:
HKEY_LOCAL_MACHINE\SOFTWARE\Policies\Microsoft\WindowsWindowsUpdate\AU
В окне Редактора реестра кликните правой клавишей мышки по свободному месту. В контекстном меню выберите сначала «Создать», а затем «Параметр DWORD (32 бита)». Дайте имя параметру: «NoAutoUpdate» (без кавычек).
Щёлкните по параметру «NoAutoUpdate» правой клавишей мыши, в контекстном меню выберите «Изменить…».
Введите в поле «Значение» параметр «1» (без кавычек), нажмите на кнопку «OK».
Для включения обновления в Виндовс 10, надо изменить значение параметра на «0» (без кавычек), или просто удалить из реестра параметр «NoAutoUpdate».
Включение лимитного подключения в Виндовс 10 — способ 4
Данный способ даёт возможность настроить лимитное подключение в операционной системе Виндовс, в случае, если доступ к сети осуществляется по Wi-Fi.
Выполните следующие последовательные действия:
- Войдите в параметры системы.
- Из окна «Параметры» перейдите в «Сеть и Интернет».
- Войдите в настройку «Wi-Fi», нажмите на ссылку «Управление известными сетями».
- Выберите свою сеть Wi-Fi, нажмите на кнопку «Свойства».
- В параметре «Задать как лимитное подключение» переставьте ползунок в положение «Включено».
После этого, операционка Виндовс 10 будет ограничивать поиск и получение обновлений. При этом способе, некоторые обновления будут устанавливаться в операционную систему. Крупные обновления, такие как обновления версии ОС будут отключены.
Отключаем доступ к Центру обновления Виндовс — способ 5
В новых версиях Виндовс 10, после отключения пользователем, через некоторое время принудительно включается служба Центра обновлений на ПК. Так что нам надо заблокировать доступ Центра обновлений Виндовс к серверам обновлений Microsoft.
Сначала отключить службу Центра обновлений Виндовс (смотрите 1 способ).
- Пройдите по пути: HKEY_LOCAL_MACHINE\SYSTEM
- Щёлкните правой клавишей мыши. выберите «Создать => «Раздел». Дайте имя разделу «Internet Communication Management» (здесь и далее без кавычек).
- Щёлкните по созданному разделу «Internet Communication Management», создайте внутри новый раздел с именем «Internet Communication».
- Войдите в раздел «Internet Communication», кликните по свободному месту правой клавишей мыши.
- В контекстном меню выберите «Создать» => «Параметр DWORD (32 бита)».
- Дайте имя созданному параметру «DisableWindowsUpdateAccess».
- Щёлкните два раза левой кнопкой мышки по параметру «DisableWindowsUpdateAccess». в окошке «Изменение параметра DWORD (32 бита)», в поле «Значение» выберите «1».
В Редакторе реестра выполните следующие действия:
- Войдите в раздел: HKEY_LOCAL_MACHINE\SOFTWARE\Microsoft\Windows\CurrentVersion\Policies\Explorer
- Создайте «Параметр DWORD (32 бита)», присвойте ему имя «NoWindowsUpdate» со значением «1».
Создайте в окошке Редактора реестра новый параметр:
- Пройдите по пути: HKEY_LOCAL_MACHINE\SOFTWARE\Policies\Microsoft\Windows\WindowsUpdate
- Создайте «Параметр DWORD (32 бита)», присвойте параметру имя «DisableWindowsUpdateAccess» со значением «1».
Закройте окно редактора реестра, перезагрузите компьютер. При проверке наличия обновлений, Центр обновления Виндовс покажет ошибку «0x8024002e».
Для включения доступа к серверам Центра обновления Виндовс, удалите ранее созданные параметры из реестра.
Выключение автоматического обновления в командной строке
Для остановки, а затем отключения службы автоматического обновления воспользуйтесь командной строкой:
- Запустите .
- Выполните последовательно следующие команды:
net stop wuauserv
sc config wuauserv start= disabled
Для запуска и включения службы автоматического обновления выполните следующие команды:
net start wuauserv
sc config wuauserv start= auto
Отключение проверки наличия обновлений в Виндовс 10
Если ничего не помогло, отключите проверку наличия обновлений в Виндовс 10. Если автоматическая проверка не работает, значит, обновления не будут скачаны на компьютер.
Для отключения проверки наличия обновлений выполните следующие действия:
- Запустите командную строку от имени администратора. В окне интерпретатора командной строки введите команду, а затем нажмите на клавишу «Enter»: takeown /f c:\windows\system32\usoclient.exe /a
- Пройдите по пути: C:\Windows\System32, найдите файлик «UsoClient.exe».
- Щелкните по файлу «UsoClient.exe» правой клавишей мыши, в контекстном меню выберите «Свойства».

После этого, перезагрузите компьютер.
Для восстановления разрешений файла «UsoClient.exe», запустите командную строку от имени администратора, а затем выполните команду:
icacls c:\windows\system32\usoclient.exe» /reset
Перезагрузите компьютер.
Если потребуется, вы можете вручную проверить и установить обновления из «Центра обновления Windows».
Выводы
В случае необходимости, юзер может отключить автоматическое обновление Виндовс 10 навсегда при помощи средств операционной системы: путем отключения службы Центра обновления Виндовс, в Редакторе локальной групповой политики, или в Редакторе реестра.
В последней операционной системе от Microsoft – Windows 10, разработчики отключили зачем-то возможность простым способом (как всегда было в ранних версиях Windows) отключать обновления для приложений, драйверов и в целом, для компонентов Windows. Теперь, если необходимо по какой-то причине отключить обновления для системы, то простой неопытный пользователь компьютера уже вряд ли сможет самостоятельно это сделать. Потому что для этого придётся применять более сложные манипуляции с настройками Windows. В этой статье я покажу, как эти обновления в Windows 10 можно отключить.
Прежде всего стоит понимать, что обновления для Windows (любой версии) очень важны. Они позволяют поддерживать безопасность системы в актуальном состоянии, обновлять приложения, компоненты, драйвера, чтобы в целом система работала стабильно, чтобы уменьшалось количество разных глюков и недоработок.
Поэтому отключать обновления нужно только в действительно важных случаях, например, когда у вас лимитированный по трафику выход в интернет и если система будет скачивать обновления, то это может вылиться вам в дополнительные затраты.
Если вам всё-таки действительно нужно отключить обновления в Windows 10, то смотрите инструкции ниже.
Все инструкции ниже будут показаны на примере Windows 10 версии 1607. Если у вас более старая версия Windows 10, то некоторые шаги по инструкциям ниже могут отличаться.
Если для выхода в интернет вы используете сеть Wi-Fi
Итак, первый вариант отключения обновлений для Windows 10 вам подойдёт только в том случае, если для выхода в интернет вы используете беспроводную сеть Wi-Fi. Если вы выходите в интернет через кабель LAN, через модем или каким-то ещё способом, то данный вариант не сработает.
Способ это заключается в том, что вы установите ту Wi-Fi сеть, через которую выходите в интернет, как лимитную по трафику, а обновления Windows не будут скачиваться через лимитные подключения.
Теперь ваше Wi-Fi соединение будет обозначено как лимитное и Windows не будет пачками грузить обновления в автоматическом режиме.
Для полного отключения обновлений независимо от способа подключения к интернету, воспользуйтесь способом ниже.
Полное отключение возможности загружать обновления в Windows 10
Чтобы полностью отключить возможность Windows 10 cкачивать любые обновления независимо от cпособа подключения к интернету нужно просто выключить службу центра обновлений Windows.
Инструкция:

Теперь Windows 10 вообще не сможет проверять обновления, поскольку её служба, отвечающая за процесс поиска обновлений отключена.
Заключение
Теперь вы точно сможете в случае чего отключить обновления в системе Windows 10, которые Microsoft стала нам, можно сказать, навязывать. Ранее отключить обновления Windows можно было прямо там же, в настройках обновлений и на мой взгляд это правильно, потому что предоставлялся выбор пользователю. А теперь всё усложнили.
И повторюсь ещё раз. Крайне нежелательно без особых на то причин отключать обновления для любых систем Windows. Делайте это только если действительно очень нужно и то на определённое время!
Хорошего вам дня и отличного настроения! До встречи в следующих статьях;)
По умолчанию в Windows 10 системные обновления и новые версии драйверов скачиваются и устанавливаются автоматически. Однако автообновление можно деактивировать стандартными способами или с помощью сторонних программ.
Стоит ли отключать автоматическое обновление
Обновления исправляют ошибки, допущенные в предыдущих версиях системы. Если вы не будете их устанавливать, то некоторые проблемы, обнаруженные разработчиками, не будут решены.
Однако у автоматического обновления есть свои минусы:
- обновления могут начать скачиваться в любой момент, что приведёт к усилению нагрузки на интернет;
- загрузка больших обновлений съедает часть трафика и денежного баланса, если вы пользуетесь лимитным интернетом;
- обновления устанавливаются в фоновом режиме, а также во время ближайшего выключения и последующего включения устройства. Если вам в этот момент срочно понадобится компьютер, придётся ждать завершения установки обновлений.
Поэтому рекомендуется перейти на режим ручного выбора обновлений или отказаться от них полностью. При выборе первого варианта вы сможете самостоятельно отбирать, какие обновления стоит скачивать и какие из уже скачанных устанавливать.
Деактивация автообновления системы
Существует несколько способов, позволяющих отключить автообновление системы. Самый простой - через отключение службы. Если он сработает некорректно, обновления всё равно продолжат скачиваться и устанавливаться самостоятельно, то ниже представлены дополнительные способы.
Через завершение службы
Видео: отключение автообновления через завершение службы
Через «Редактор локальной групповой политики»
Этим способом смогут воспользоваться только пользователи Windows 10 «Профессиональная» и выше, потому что только в данных пакетах присутствует «Редактор локальной групповой политики».
- Откройте окно «Выполнить», нажав комбинацию клавиш Win + R, и введите команду «gpedit.msc».
 Выполните команду «gpedit.msc»
Выполните команду «gpedit.msc» - Пройдите путь: «Конфигурация компьютера» - «Административные шаблоны» - «Компоненты Windows» - «Центр обновления Windows».
 Перейдите к папке «Центр обновления Windows»
Перейдите к папке «Центр обновления Windows» - В папке «Центр обновления Windows» найдите строку «Настройка автоматического обновления» и дважды нажмите на неё.
 Дважды кликните по строке «Настройка автоматического обновления»
Дважды кликните по строке «Настройка автоматического обновления» - Установите параметр «Отключено», примите изменения и закройте все окна.
 Установите параметр «Отключено» для элемента «Настройка автоматического обновления»
Установите параметр «Отключено» для элемента «Настройка автоматического обновления» - Выполните ручной поиск обновлений через «Центр обновления». Это действие необходимо для того, чтобы в будущем автоматическая проверка и установка не осуществлялась системой.
 Выполните ручную проверку обновлений для Windows 10
Выполните ручную проверку обновлений для Windows 10
Видео: деактивация автообновлений через «Редактор локальной групповой политики»
Через редактирование реестра
Этот способ подойдёт для всех версий Windows, кроме сборки «Домашняя»:

Через включение режима лимитного интернета
Этот способ работает во всех версиях Windows 10, но деактивация автоматического обновления с помощью него приведёт к тому, что некоторые важные и небольшие обновления всё-таки будут скачиваться автоматически.

Через стороннюю программу
Если стандартные методы, описанные выше, не помогли решить вашу проблему, то можно воспользоваться одной из сторонних программ, предназначенных для выключения автообновления. Например, Win Updates Disabler. На сайте разработчика этой программы можно найти её портативную версию, не требующую установки. Запустив Win Updates Disabler, отметьте галочкой параметр «Disable Windows Updates» и кликните по кнопке «Apply Now».
 Поставьте галочку напротив «Disable Windows Updates» и нажмите кнопку «Apply Now»
Поставьте галочку напротив «Disable Windows Updates» и нажмите кнопку «Apply Now» После деактивации автообновлений перезагрузите компьютер.
Деактивация самостоятельной перезагрузки компьютера
Устройство может самостоятельно перезагружаться во время вашего отсутствия. Это необходимо для установки уже скачанных обновлений. Можно вручную назначить время, когда перезагрузка возможна, например, установив её на ночное время, или полностью запретить перезапускаться устройству без вашего ведома.
Выставление временных рамок
- В параметрах компьютера раскройте вкладку «Обновление и безопасность».
 Откройте раздел «Обновление и безопасность» в параметрах системы
Откройте раздел «Обновление и безопасность» в параметрах системы - В подразделе «Центр обновления Windows» нажмите на пункт «Изменить период активности».
 В подразделе «Центр обновления Windows» кликните по кнопке «Изменить период активности»
В подразделе «Центр обновления Windows» кликните по кнопке «Изменить период активности» - Установите два значения: начало и конец периода, когда вы, вероятнее всего, будете использовать компьютер. Период должен продолжаться не более двенадцати часов. Пока не истечёт это время, компьютер не сможет перезагрузиться, так как будет считать, что может понадобиться в любой момент.
 Укажите или измените время активности компьютера
Укажите или измените время активности компьютера - Вернитесь на шаг назад и кликните по кнопке «Параметры перезапуска».
 Кликните по кнопке «Параметры перезапуска» в подразделе «Центр обновления Windows»
Кликните по кнопке «Параметры перезапуска» в подразделе «Центр обновления Windows» - В этой вкладке вы можете указать или поменять время установки уже скачанных обновлений.
 В «Параметрах перезапуска» вы можете указать, когда выполнить перезагрузку
В «Параметрах перезапуска» вы можете указать, когда выполнить перезагрузку
Частичный запрет
Этот способ подойдёт только для пользователей Windows 10 «Профессиональная» и выше, так как только в этих версиях существует «Редактор локальной групповой политики».
После изменения значений в «Редакторе локальной групповой политики» компьютер не сможет перезагрузиться, если есть пользователь, вошедший в систему. Если же авторизовавшихся пользователей нет, автоматическая перезагрузка всё равно будет производиться.

Видео: отключение автоматической перезагрузки через «Редактор локальной групповой политики»
Частичный запрет для всех версий системы
Этот способ подойдёт для всех версий Windows, в том числе и сборки «Домашняя». После изменения значений устройство не сможет самостоятельно перезапуститься, если какой-либо пользователь авторизовался в своей учётной записи. Если никто не вошёл в систему, перезапуск будет произведён.

Видео: отключение автоматической перезагрузки через «Редактор реестра»
Полный запрет через «Планировщик заданий»
С помощью этого способа можно полностью отключить перезагрузку компьютера: даже если ни один из пользователей не вошёл в систему, перезагрузка выполняться не будет.

Отключение автоматического обновления приложений из Windows Store
По умолчанию приложения, установленные из официальный программы «Магазин», также называемой Windows Store, обновляются до последней версии автоматически. Это может быть неудобно, так как при обновлении создаётся лишняя нагрузка на интернет, а трафик, если интернет лимитный, съедается. Поэтому лучше деактивировать автоматическое обновление:

Деактивация автоматического обновления драйверов
Драйверы устанавливаются автоматически при подключении каждого нового устройства. Со временем могут появиться новые версии драйверов, по умолчанию они будут получены автоматически. Чтобы этого избежать, вы можете отключить автоматическое обновление для определённого устройства или для всех сразу.
Для определённого устройства

Для всех устройств сразу
Есть несколько способов отключить автообновление драйверов для всех устройств сразу. Самый универсальный из них, подходящий для всех версий Windows, - через «Редактор реестра».

Также можно воспользоваться сторонней программой от Microsoft - Show or Hide Updates. Она сканирует систему и выдаёт список драйверов, которые при обновлении могут нанести вред компьютеру. Выбрав нужные элементы списка, вы можете запретить установку обновлений для определённых драйверов.
 В списке драйверов, укажите те из них, которые устанавливать не надо
В списке драйверов, укажите те из них, которые устанавливать не надо Видео: три способа отключения автоматической установки драйверов
Отключение раздачи обновлений
По умолчанию в Windows 10 активирована функция, благодаря которой компьютеры получают обновления не только с серверов Microsoft, но и с других компьютеров, уже их скачавших.
В Windows 10 работает функция раздачи обновлений, необходимая для разгрузки серверов Microsoft. После того, как ваше устройство получило какое-либо обновление, оно начинает раздавать его другим. Но данная система имеет минус - тратится трафик вашего интернета, только если он не безлимитный, и создаётся нагрузка на скорость вашей сети, так как часть её, хоть и небольшая, отдаётся под раздачу.
Есть два способа отключения раздачи обновлений. Первый - указать, что ваше подключение является лимитным. Как это сделать, уже было описано в подразделе «Через включение режима лимитного интернета». Второй способ - отключить саму функцию напрямую:

Отключение уведомлений об обновлении системы
Если у вас отключено автоматическое обновление системы, то со временем вы начнёте получать уведомления о том, что проверка на наличие обновлений не производилась столько-то времени или такие-то обновления не были установлены. Вы можете просто игнорировать эти сообщения, ничего не произойдёт. Но если терпеть их нельзя, то можете деактивировать получение уведомлений:

Обновления системы, приложений и драйверов могут привести к нагрузке на интернет и потере трафика. Но оставлять устройства и компьютер без обновлений не рекомендуется, так как они исправляют проблемы, обнаруженные разработчиками в предыдущих версиях системы. Лучший вариант - отключить автоматическую установку обновлений и контролировать этот процесс вручную.
Windows 10 автоматически проверяет наличие обновлений, и также автоматически устанавливает их. Если в ранних версиях Windows вы могли настраивать способы обновления операционной системы, то в Windows 10 вы просто наблюдаете как система не смотря на время, скорость соединения и загруженность компьютера - закачивает и устанавливает обновления когда ей удобно. А разве удобно должно быть ей? Может полезнее вернуть пользователю право решать когда он хочет установить обновление, и когда он хочет перезагрузить компьютер?
В сегодняшней статье поговорим о скрытых способах остановить автоматическую установку обновлений в Windows 10.
Отключение автоматической загрузки обновления для конкретного соединения
Если вы подключены к сети интернет через локальную сеть (кабель вставлен в ваш компьютер) - сделайте все по инструкции " " и система начнет предлагать вам скачать обновления, если они будут доступны (то есть загружаться автоматически они не будут).
Если вы подключены к сети интернет через беспроводную сеть (Wi Fi) - делайте следующее:
1. Зайдите в меню "Пуск" => Параметры;

2 . Откройте "Сеть и интернет" => в левой колонке выберите "Wi Fi" => в правой колонке нажмите левой клавишей мыши на подключенную сеть;

3 . В пункте "Лимитное подключение" возле "Задать как лимитное подключение" нажмите левой клавишей мыши на переключатель, чтобы он стал в положение "ВКЛ.".

После включения "Лимитного подключения" Windows будет уведомлять вас о наличии обновлений, и предлагать вам загрузить их. Проще говоря мы добились того, что Windows 10 предлагает обновление и спрашивает хотим мы его загружать или нет.

Использование групповой политики для отключения автоматического обновления в Windows 10
Данным способом можно отключить автоматическую загрузку обновлений не зависимо от соединения которое вы используете. Но есть и минус: возможность настраивать систему с помощью групповой политики не реализована в домашней версии Windows. Пользователи домашней версии могут пропускать данный способ, и рассматривать другие варианты из этой статьи!
1 . В строке поиска или в меню выполнить (выполнить вызывается клавишами Win + R) напишите команду gpedit.msc и нажмите клавишу Enter.

2 . С левой стороны выберите "Конфигурация компьютера" => Административные шаблоны => Компоненты Windows => Центр обновления Windows => с правой стороны откройте "Настройка автоматического обновления" => поставьте точку в поле "Включено" => теперь определитесь с настройками автоматического обновления, то ли вы хотите чтобы Windows 10 уведомлял о наличии и загрузке обновления, или чтобы он загружал и предлагал установить, или чтобы все было автоматически. Мы выбираем первое "уведомление о загрузке и установке" и нажимаем "ОК".

После сохранения новых настроек и перезагрузки компьютера, зайдите в "Центр обновления Windows". Там вы увидите надпись "Некоторыми параметрами управляет ваша организация". Теперь обновления будут происходить в зависимости от выбора в групповых политиках, и если вы хотите вернуть автоматическую загрузку и установку - просто зайдите снова в групповые политики, по пути указанном выше и в "Настройки автоматического обновления" выберите "Не задано".

Отключить автоматическое обновление в Windows 10 с помощью остановки службы
Еще один способ остановить автоматическую загрузку обновлений полностью, отключив Центр обновления Windows с помощью служб:
1 . В строке поиска или в меню выполнить (выполнить вызывается клавишами Win +R) напишите services.msc и нажмите клавишу Enter.

2 . Почти в самом низу найдите "Центр обновления Windows", откройте данную службу двойным щелчком левой клавиши мыши.

3 . Нажмите "Остановить", в поле "тип запуска" выберите "Отключена".

Теперь при проверке обновлений будет появляться ошибка 0x80070422, соответственно ничего не будет загружаться и устанавливаться. Данным способом вы отключите вообще все обновления, даже если будут выходить какие-то обновления безопасности - вы их не установите. Вернуть возможность установки назад - можно в любой момент, запустив остановленную службу.
Если вы хотите вернуть всё как было: проделайте 1 и 2 пункт с инструкции выше, а в третьем - нажмите "Запустить", "тип запуска" выберите "автоматически".
Отключение в обновлениях Windows автоматической перезагрузки
По умолчанию Windows 10 для установки обновлений перезагружает компьютер автоматически во время его простоя. Но не всегда и не каждого пользователя данное действие устраивает, можно его изменить, чтобы при установке обновлений у вас спрашивало удобное время для перезагрузки. Также вы можете задать время, когда можно перезагружать компьютер для установки обновлений.
1 . Зайдите в меню "Пуск" => Параметры.

2. Выберите "Обновление и безопасность" => в левой колонке "Центр обновления Windows" => в правой откройте "Дополнительные параметры".

3. В пункте "Запланировать время" выберите время, когда можно перезагружать компьютер для установки обновлений. Возле "Показать больше уведомлений" нажмите левой клавишей мыши на переключатель, чтобы он стал в положение "Вкл.". Если в данный момент установлены какие-то обновления и требуется перезагрузка - вы не сможете делать изменение в пункте "Запланировать время", перезагрузите компьютер и попробуйте заново.

Если Windows 10 пытается установить вам обновление, которое вызывает проблемы с работой системы, то можно его запретить. Данное действие не предусмотрено в Центре обновления Windows, и чтобы запретить установку определенных обновлений и драйверов - нужно загрузить инструмент от Майкрософт:

3 . Если вы хотите скрыть какое-то обновления, чтобы оно не устанавливалось в будущем - нажмите hide updates и выберите те обновления которые нужно скрыть. То есть, поставьте галочки напротив ненужных обновлений и нажмите "Далее".

Если в будущем вам нужно будет установить скрытое обновление, то заново запустите данную утилиту и выберите "Show hidden updates", дальше отобразите обновления и при следующей установке обновлений они установятся.
Есть еще способ отключения автоматического обновления через реестр, и он походит только для профессиональных и корпоративных версий Windows 10, делает тоже самое, что и в групповых политиках, по этому не знаю на сколько он вам понадобиться:
1. В строке поиска или в меню выполнить (выполнить вызывается клавишами Win+R) введите regedit и нажмите клавишу Enter;
2. Откройте в левой колонке HKEY_LOCAL_MACHINE \ Software \ Policies \ Microsoft \ Windows \ WindowsUpdate \ AU причем последние два ответвления скорее всего придется вам создать;
3. Создайте значение DWORD с именем "AUOptions" в разделе AU и присвойте ему одно из следующих значений:
00000002 (уведомление о загрузке и установке)
00000003 (Авто загрузки и уведомление об установке)
00000004 (Авто загрузки и установка по расписанию)
Результатом будет тоже самое, что и в групповых политиках, просто здесь сделать всё сложнее - данный способ для тех кто любит играться с реестром.
Может вы заметили в "Центре обновления Windows" в "Дополнительных параметрах" пункт "Отложить обновления"? Если да, то данным способом вы можете отложить только некоторые обновления, обновления безопасности и некоторые другие важные обновления будут устанавливаться автоматически.
На сегодня всё, если у вас есть дополнения или вы знаете другие способы - пишите комментарии! Удачи Вам 🙂