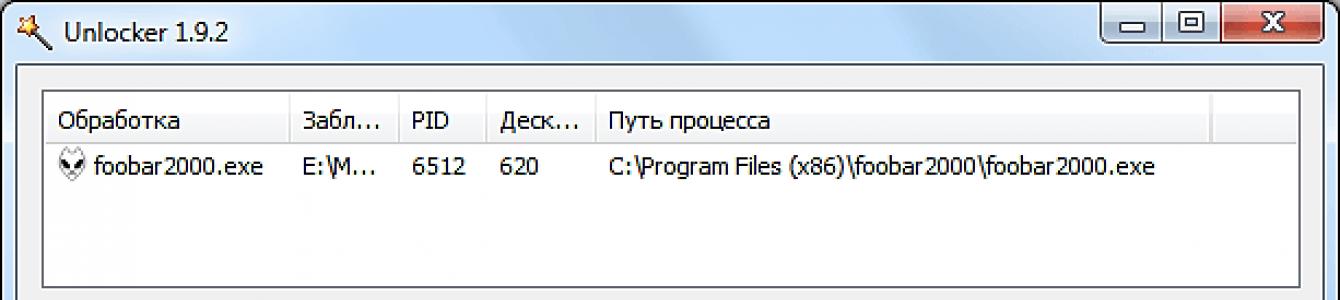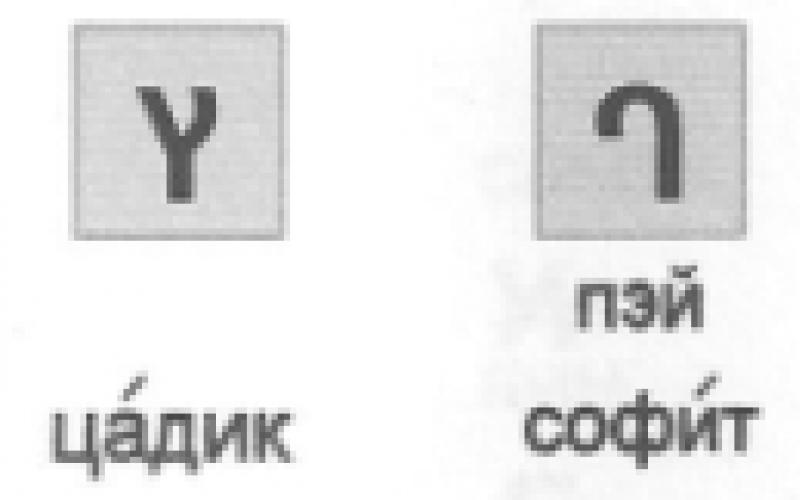В процессе работы с компьютером пользователи не редко сталкиваются с ситуацией, когда один из файлов просто не хочет удаляться. При попытке удалить файл, операционная система сообщает об ошибке, и удаляемый файл остается на месте. В такой ситуации нужна программа для удаления не удаляемых файлов. В данной статье мы рассмотрим три такие программы, а также рассмотрим другие способы решения этой проблемы.
Unlocker – самая популярная программа для удаления не удаляемых файлов. Программа Unlocker распространяется полностью бесплатно, существует обычная и переносная (portable) версия программы. Скачать программу можно на официальном сайте .
С помощью программы Unlocker можно переименовывать, перемещать и удалять файлы и папки, которые не удаляются обычным способом.
Программа Unlocker работает из контекстного меню. После установки программы в контекстном меню появляется пункт «Unlocker». Если вы столкнулись с неудаляемым файлом, то вам необходимо кликнуть по нему правой кнопкой мышки (для того чтобы вызвать контекстное меню) и выбрать пункт «Unlocker».
После этого запустится программа Unlocker, в которой вы увидите список программ, которые блокируют функцию удаления. Под списком программ будет выпадающее меню и ряд кнопок.

В выпадающем меню вы можете выбрать действие, которое нужно применить к файлу. Вы можете переименовать, переместить, копировать, или удалить файл. Также вы можете разблокировать файл и удалить его потом обычным способом. Для этого нужно воспользоваться одной из кнопок:
- Удалить процесс – программа Unlocker завершит работу программы, которая блокирует удаление файла.
- Разблокировать – программа снимет блокировку файла выбранным процессом.
- Разблокировать все – программа снимет блокировку файла всеми процессами.
Как правило, после удаления процесса или разблокировки, с файлом можно выполнять любые действия без ограничений.
IObit Unlocker – еще одна программа для удаления не удаляемых файлов. В отличие от Unlocker, данная программа не настолько известна, но, тем не менее, справляется со своей задачей не хуже. Программа IObit Unlocker также распространяется абсолютно бесплатно, вы можете скачать ее с официального сайта .
Программу IObit Unlocker можно использовать как из контекстного меню, так и просто запустив программу. После запуска программы вы увидите окно, в которое нужно перетащить файлы, которые вы не можете удалить.

После добавления заблокированного файла в программе появится кнопка «Разблокировать» и выпадающее меню рядом с ним. Нажав на кнопку «Разблокировать» вы снимите блокировку с файла, это позволит выполнять с файлом любые действия.

Если вы хотите сразу удалить файл или выполнить с ним другое действие, то вам нужно открыть выпадающее меню. Из выпадающего меню можно выполнить следующие операции с файлом: Разблокировать и удалить, разблокировать и переименовать, Разблокировать и переместить, Разблокировать и копировать.
LockHunter – последняя программа для удаления не удаляемых файлов, которую мы рассмотрим. Данная программа, как и две предыдущих, распространяется бесплатно и ее можно скачать на официальном сайте .

Как видно на скриншоте, данная программа имеет довольно запутанный интерфейс и не поддерживает простое перетаскивание файлов. Поэтому ее лучше запускать из контекстного меню.
После открытия заблокированного файла программа LockHunter отображает список программ, которые блокируют данный файл.

Под списком программ есть ряд кнопок:
- Unlock It – Программа снимет блокировку с файла. После этого с файлом можно выполнять любые действия без ограничений.
- Delete It – Программа удалит заблокированный файл.
- Other – выпадающее меню с дополнительными функциями.
Если вы хотите сразу удалить файл, то нажмите на кнопку «Delete It» и программа быстро решит все ваши проблемы.
Другие способы удаления не удаляемых файлов. Перед тем как прибегать к использованию программ для удаления не удаляемых файлов, можно попытаться удалить файл самостоятельно. Ниже мы перечислим некоторые хитрости, которые позволят удалить практически любой файл без использования сторонних программ. Итак, если вы столкнулись с тем, что не можете удалить файл, т вам нужно попробовать следующее:
- Закройте все запущенные программы и повторите попытку. Если файл используется, какой либо программой, то его, скорее всего, не получится удалить.
- Остановите работу антивируса и полностью закройте его. Если файл попал под подозрение антивируса, то антивирус может блокировать любые операции с ним.
- Войдите в учетную запись администратора и попытайтесь удалить файл еще раз. В некоторых случаях файл можно удалить только с правами администратора.
- Перезагрузите компьютер и повторите попытку. Не редко после простой перезагрузки с файла снимается блокировка и его можно без проблем удалить.
- Отключите компьютер от локальной сети и попытайтесь удалить файл. Если файл используется другими пользователями по локальной сети, то вполне возможно, что вы не сможете его удалить.
- Загрузите компьютер в безопасном режиме. В безопасном режиме загружаются только самые основные компоненты операционной системы. Поэтому вероятность блокирования вашего файла значительно ниже.
Решая очистить жесткий диск, пользователи обычно используют форматирование или ручное удаление файлов из корзины Windows. Однако эти методы не гарантируют полного стирания данных, и при помощи специальных инструментов можно восстановить файлы и документы, которые ранее хранились на HDD.
Если есть необходимость полного избавления от важных файлов, чтобы никто другой не мог их восстановить, стандартные методы операционной системы не помогут. В этих целях используются программы для полного удаления данных, в том числе и удаленных обычными методами.
Если файлы уже были удалены с HDD, но требуется стереть их безвозвратно, то необходимо воспользоваться специальным софтом. Подобные программные решения позволяют затереть файлы так, что впоследствии их будет невозможно восстановить даже при помощи профессиональных инструментов.
Если говорить вкратце, то принцип следующий:
- Вы удаляете файл «Х» (например, через «Корзину»), и он скрывается из поля вашей видимости.
- Физически он остается на диске, но ячейка, где он хранится, помечается свободной.
- При записи на диск новых файлов, помеченная свободной ячейка задействуется, и происходит затирание файла «Х» новым. Если же ячейка при сохранении нового файла не использовалась, то удаленный ранее файл «Х» продолжает находиться на жестком диске.
- После многократной перезаписи данных на ячейке (2-3 раза) удаленный изначально файл «Х» окончательно прекращает существовать. Если файл занимает больше места, чем одна ячейка, то в таком случае речь идет только о фрагменте «Х» .
Следовательно, вы и сами можете удалить ненужные файлы так, чтобы их нельзя было восстановить. Для этого надо 2-3 раза записать на все свободное пространство любые другие файлы. Однако такой вариант очень неудобен, поэтому пользователи обычно отдают предпочтение программным инструментам, которые, используя более сложные механизмы, не дают восстановить удаленные файлы.
Способ 1: CCleaner
Известная многим программа CCleaner , предназначенная для очистки жесткого диска от мусора, еще и умеет надежно удалять данные. По желанию пользователя можно очистить весь накопитель или только свободное пространство одним из четырех алгоритмов. Во втором случае все системные и пользовательские файлы останутся нетронутыми, а вот незанятое место будет надежно затерто и недоступно для восстановления.

Способ 2: Eraser
Программа Eraser, как и CCleaner, проста и бесплатна для использования. Она умеет надежно удалять файлы и папки, от которых хочет избавиться пользователь, в довесок к этому очищает свободное дисковое пространство. Пользователь может выбирать один из 14 алгоритмов удаления на свое усмотрение.
Программа встраивается в контекстное меню, поэтому, кликнув по ненужному файлу правой кнопкой мыши можно сразу же отправить его на удаление в Eraser. Маленький минус — отсутствие русского языка в интерфейсе, однако, как правило, достаточно базовых знаний английского.

Способ 3: File Shredder
Программа File Shredder по своему действию похожа на предыдущую, Eraser. Через нее также можно безвозвратно удалять ненужные и конфиденциальные данные и затирать свободное место на HDD. Программа встраивается в Проводник, и может вызываться правым кликом мыши по ненужному файлу.
Алгоритмов затирания здесь только 5, но этого вполне достаточно для безопасного удаления информации.

Примечание: Несмотря на то, что пользоваться подобными программами очень просто, полного удаления данных это не гарантирует, если затирается только часть диска.
Например, если есть необходимость удалить без возможности восстановления изображение, но при этом в ОС включено отображение эскизов, то простое удаление файла не поможет. Знающий человек сможет восстановить его, используя файл Thumbs.db , хранящий в себе эскизы фото. Аналогичная ситуация обстоит и с файлом подкачки, и другими системными документами, хранящими в себе копии или эскизы каких-либо данных пользователя.
Способ 4: Многократное форматирование
Обычное форматирование винчестера, естественно, не удалит никакие данные, а лишь скроет их. Надежный способ удалить все данные с жесткого диска без возможности восстановления — проведение полного форматирования со сменой типа файловой системы.
Так, если у вас используется файловая система NTFS, то необходимо проводить полное (не быстрое) форматирование в формат FAT, а затем снова в NTFS. Дополнительное можно провести разметку накопителя, поделив его на несколько разделов. После таких манипуляций шанс восстановления данных практически отсутствует.
Если работать предстоит с тем винчестером, куда установлена операционная система, то все манипуляции необходимо выполнять до загрузки. Для этого можно использовать загрузочную флешку с ОС или специальной программой для работы с дисками.
Разберем процесс многократного полного форматирования с изменением файловой системы и разбиением диска на разделы.
- Создайте загрузочную флешку с желаемой операционной системой или воспользуйтесь существующей. На нашем сайте вы можете найти инструкцию по созданию загрузочной flash с Windows 7 , Windows 8 , Windows 10 .
- Подключите флешку к ПК и сделайте ее основным загрузочным устройством через BIOS.
В AMI BIOS: Boot > 1st Boot Priority > Ваша flash

В Award BIOS: > Advanced BIOS Features > First Boot Device > Ваша flash

Нажмите F10 , а затем «Y» для сохранения настроек.
- Перед установкой Windows 7 нажмите на ссылку «Восстановление системы»
.

В Windows 7 вы попадаете в «Параметры восстановления системы» , где нужно выбрать пункт «Командная строка» .

Перед установкой Windows 8 или 10 также нажмите на ссылку «Восстановление системы» .

- В меню восстановления выберите «Поиск и устранение неисправностей»
.

- Затем «Дополнительные параметры»
.

- Выберите «Командная строка»
.

- Система может предложить выбрать профиль, а также ввести пароль от нее. Если пароль на учетную запись не установлен, пропустите ввод и нажмите «Продолжить» .
- Если нужно узнать реальную букву накопителя (при условии, что установлено несколько HDD, или нужно отформатировать только раздел), в cmd наберите команду
wmic logicaldisk get deviceid, volumename, size, description
и нажмите Enter .

- Опираясь на размер (в таблице он в байтах), вы сможете определить, какая буква нужного тома/раздела настоящая, а не назначенная операционной системой. Это обезопасит от случайного форматирования не того накопителя.
- Для полного форматирования с изменением файловой системы напишите команду
format /FS:FAT32 X: - если ваш жесткий диск сейчас имеет файловую систему NTFS
format /FS:NTFS X: - если ваш жесткий диск сейчас имеет файловую систему FAT32
Вместо X подставьте букву вашего накопителя.
Не дописывайте к команде параметр /q - он отвечает за быстрое форматирование, после которого восстановление файлов все еще может быть произведено. Вам необходимо провести исключительно полное форматирование!
- После завершения форматирования напишите команду из предыдущего шага еще раз, только с другой файловой системой. То есть, цепочка форматирования должна быть такой:
NTFS > FAT32 > NTFS
FAT32 > NTFS > FAT32
После этого установку системы можно отменить или продолжить.
Многие не раз сталкивались с ситуацией, когда нужно удалить какой — либо файл или папку, а она при этом не удаляется. Вместо этого появляется сообщение о нехватке прав или о том, что файл или папка заняты другой программой. При этом найти программу, которая задействует файл, который нужно удалить не получается и перезагрузка компьютера не помогает.
Ошибка при удалении файла

Не удаляется файл или папка
В данной статье вы узнаете о простой, но очень эффективной и бесплатной программе, которая всего в несколько кликов удалит не удаляющийся файл или папку с компьютера.
Unlocker — Лучшая бесплатная программа для удаления файлов и папок которые не удаляются
Итак для начала удаления не удаляющегося файла или папки с компьютера нужно скачать программу Unlocker. Она очень маленькая и занимает всего 1MB.
Также несомненными плюсами данной программы является то, что она бесплатная и работает на всех , начиная от Windows XP и заканчивая Windows 10.
После того, как файл с программой скачен, распаковываем его любым архиватором и запускаем файл «Unlocker 1.9.2 Portable by PortableAppZ».

Распаковка установочного файла unlocker
Запустится окно распаковки Portable версии программы, не требующей установки. В нем вам всего лишь нужно указать путь, по которому программа будет находиться после распаковки. К примеру можно указать папку «Program Files», в которой находятся все другие программы.

Выбор пути для распаковки
После того, как вы указали место распаковки жмем кнопку «Установить», а далее кнопку «Готово».
Как пользоваться программой Unlocker?
Следующим шагом запуститься программа Unlocker, окно которой представлено обзором файлов и папок. В этом окне выбираем файл или папку, которые не удаляются стандартным путем, а вы все равно хотите их удалить и жмем «Ок».

Окно программы Unlocker — выбор файла или папки для удаления
Вас когда-нибудь мучил вопрос: «Почему на компьютере так мало свободного места, ведь я недавно удалил все лишние программы?» А ответ на него очень прост: потому что половина их… осталась на месте. При обычном сносе ПО средствами винды всегда остается мусор. И если его не убирать, ставить новые программы когда-нибудь будет некуда.
Как избавиться от «хвостов» снесенного софта? С помощью «программ для удаления программ», которые полностью чистят систему от оставшихся файлов, папок и записей реестра. Представляем вам краткий обзор восьмерки лучших из них.
– легкое в применении, надежное и безопасное средство удаления программ и их следов из операционных систем семейства Windows. Пожалуй, главное его достоинство – это равновесие функциональности и простоты. Понятный русскоязычный интерфейс, удобная систематизация задач, оптимальная настройка по умолчанию склоняют делать выбор в пользу этого инструмента не только начинающих, но и опытных «виндоюзеров».
Программа выпускается в двух версиях – Free (бесплатной) и Pro (платной, годовая подписка стоит 499 рублей). Для быстрой и полной очистки компьютера от ненужных приложений, включая системные, достаточно бесплатной версии. Платная пригодится тем, кто хочет частично делегировать IObit Uninstaller функции антивируса и автоматизировать обновление установленного ПО.

Возможности IObit Uninstaller:
- Одиночная и пакетная деинсталляция сторонних и системных приложений Виндовс (Microsoft Pay, Microsoft Wi-Fi, Xbox и т. п.) без прав администратора.
- Очистка оставшихся после удаления записей реестра, файлов и папок.
- Удаление браузерных плагинов и расширений.
- Создание точек восстановления и откат на них в случае ошибочных действий.
- Установка обновлений программ (в бесплатной версии – вручную, в платной — автоматически).
- Принудительная деинсталляция ПО, от которого не удается избавиться обычным способом, например, из-за отсутствия собственного модуля удаления.
- Шредер файлов.
- Удаление ярлыков, кэш-патчей Windows и прочего мусора, что остается после стандартной деинсталляции.
- Удаление апдейтов Windows.
- Очистка системы от связанных модулей и плагинов при деинсталляции основной программы (в версии Pro).
- Поиск и снос вредоносного и рекламного ПО (в версии Pro).
- Удаление особо упорных программ, которые имеют функцию защиты от деинсталляции (в версии Pro).

– еще один мощный инструмент очистки компьютера от лишнего софта и его остатков. Помимо функций деинсталлятора, он оснащен богатым набором средств оптимизации, куда входит менеджер автозапуска, панель быстрого доступа к системным утилитам, а также 6 дополнительных «чистильщиков».
Как и продукт IObit, Revo Uninstaller выпускается в бесплатной и платной версиях ($24,95-29,95). Обе имеют установочный и переносной формат. Портабельная версия по умолчанию открывается на английском языке. Чтобы переключить ее на русский, нужно войти в раздел «Options» и из списка «Current Language» выбрать «Russian».

Прочие возможности Revo Uninstaller:
- 3 уровня глубины сканирования диска на предмет оставшихся после деинсталляции записей реестра, папок и файлов.
- Автоматическое создание точки восстановления.
- Чистильщик браузеров (удаление кэша, cookies, истории, временных файлов).
- Чистильщик истории открытия документов MS Office.
- Чистильщик Windows (следов открытия файлов, папок, меню, истории поиска, журналов, корзины, кэшей и т. д.).
- Чистильщик ненужных данных (объектов, которые больше не используются программами).
- Удаление «доказательств» (полное стирание удаленных средствами системы файлов и папок).
- Неустранимое удаление (файловый шредер).
Только в версии Pro:
- Деинсталляция системных приложений и расширений браузеров.
- Принудительное удаление неудаляемых программ.
- Глубокая чистка остатков ранее удаленного ПО.
- Быстрая и пакетная деинсталляция.
- Мониторинг изменений системы в реальном времени (при условии автозапуска и работы в фоновом режиме).
- Резервное копирование данных, включая полный бэкап реестра.
- Экспорт и печать сведений об установленных программах.
- Управление с помощью консольных команд.
Помимо версии для Windows, Revo Uninstaller выпускается в виде бесплатного мобильного приложения для Android .

– легкая, портабельная утилита со скромным (в сравнении с вышеописанными монстрами) набором функций. Однако всё необходимое для удаления программ и зачистки их «хвостов» в ней присутствует.
Интерфейс Geek Uninstaller переведен на множество языков, среди которых есть русский. Он представлен одним-единственным окном со списком установленного ПО, а все доступные функции собраны в меню «Действия».
Возможные операции в бесплатной версии Geek Uninstaller:
- Деинсталляция сторонних и системных приложений Windows 10.
- Зачистка оставшихся записей в реестре, файлов и папок.
- Принудительная деинсталляция.
- Поиск выбранной программы в реестре и в проводнике.
- Открытие веб-сайта приложения и поиск сведений о нем в Google.
В платной версии ($24.95) дополнительно появляются следующие функции:
- Real-time мониторинг установленных программ и вносимых ими изменений в систему.
- Управление процессами.
- Пакетная деинсталляция.
- Глубокая очистка остатков удаленного ПО.
Обратите внимание, Geek Uninstaller не создает точки восстановления системы. Если опасаетесь, что работа утилиты может нарушить функционирование Windows, создавайте их вручную.

— инструмент из набора средств очистки и оптимизации системы Wise Cleaner. Ключевые особенности этого продукта — простота и нетребовательность к аппаратным ресурсам, что делает его удобным для обслуживания старых и низкопроизводительных машин.
Утилита хоть и имеет минимально необходимый для своих задач функционал, но работает бесперебойно и быстро. Выпускается она в установочной и портабельной версиях, обе переведены на русский язык.
Для удобства поиска нужных, точнее, ненужных приложений окно Wise Program Uninstaller разделено на несколько вкладок: все программы, только сторонние (настольные), только из магазина Windows (универсальные) и обновления системы и ПО.
Возможности Wise Program Uninstaller:
- 3 способа деинсталляции: безопасная (обычная), «умная» (рекомендуется использовать, если не работает безопасная) и пользовательская (с полной зачисткой следов и оставшихся файлов, которые юзер выбирает вручную).
- Модификация и исправление ошибок установки программ их собственными средствами (запуск установщика в режиме «Repair» или «Modify»).
- Отображение пользовательских оценок установленного ПО (позволяет быстро найти неблагонадежные объекты). Возможность ставить свои оценки.
- Выборочное удаление обновлений Виндовс и приложений.
Установочная версия Wise Program Uninstaller интегрирует команду своего запуска в проводник Windows. С ее помощью можно удалять приложения прямо из контекстного меню их ярлыков.

— еще один монстр деинсталляции, сопоставимый по набору возможностей классике жанра — Revo Uninstaller и IObit Uninstaller. Утилита очень функциональна и удобна, пользоваться ею — удовольствие, за которое однако придется заплатить. К сожалению, бесплатной версии Ashampoo Uninstaller не существует. Есть только 10-дневная пробная, срок действия которой можно продлить еще на 10 дней. Покупка лицензии обойдется в $20.
Сильная сторона Ashampoo Uninstaller — это возможность удаления не только классического ПО, но и браузерных плагинов, расширений, панелей и прочего мусора, который тормозит открытие веб-страниц и мешает комфортному серфингу сети. Находить такие объекты среди установленных программ довольно просто — у них, как правило, низкий пользовательский рейтинг.

Остальные функции и возможности Ashampoo Uninstaller:
- Улучшенный алгоритм нахождения остатков удаленных приложений.
- Ведение журналов установки ПО (для более полной очистки системы в случае его деинсталляции).
- Мониторинг активности процессов.
- Создание профилей даже тех программ, установка которых не была проконтролирована.
- Создание снапшотов (снимков состояния) системы с возможностью сравнивать их между собой.
- Удаление обновлений Windows.
- Отображение пользовательского рейтинга приложений для быстрого поиска неблагонадежных.
- Удобная классификация программного обеспечения по нескольким характеристикам: с плохим рейтингом, с журналом установки, большие, недавние, удаленные (на основе данных журнала).
- Отдельная группировка программ из магазина Windows и встроенных в систему (стандартных).
- Дополнительные инструменты: Чистильщик диска, Оптимизатор реестра, Чистильщик следов деятельности в Интернете, Ускоритель загрузки системы и ПО, Менеджер служб, Инструменты восстановления удаленных файлов и исправления файловых ассоциаций, Средство полного удаления конфиденциальных данных (шредер), Модуль управления резервными копиями.
В отличие от конкурентов, Ashampoo Uninstaller поддерживает только современные версии системы, начиная от Windows 7. На более старых выпусках его работа невозможна.

— еще один полностью платный деинсталлятор с 30-дневным пробным периодом. Стоит немного дешевле Ashampoo Uninstaller, но и возможности у него заметно скромнее. Помимо решения основной задачи — удаления программного обеспечения с зачисткой «хвостов», он может управлять автозагрузкой и вести мониторинг инсталляций.
Uninstall Tool выпускается в установочной и переносной версиях. Первая стоит 1495 рублей за копию, вторая — на 1000 рублей дороже. Среди доступных в утилите языков есть русский, украинский и белорусский.
Возможности Uninstall Tool
- Простая и принудительная деинсталляция с зачисткой следов.
- Удобное разделение приложений по вкладкам: все, системные (в том числе обновления), скрытые, из магазина Виндовс и отслеживаемые.
- Отображение даты и места установки программ, созданных ими ключей реестра и официальных сайтов разработчиков. Поиск в Google.
- Отображение статуса автозапуска ПО с возможностью включить или отключить автоматическую загрузку.
- Отображение активности программ, которые находятся в автозапуске.
Перед деинсталляцией Uninstall Tool не создает точек восстановления, и если вы опасаетесь за работоспособность системы, создавайте из вручную.

Также в недавнем прошлом был полностью платным, но сейчас версию с базовым функционалом можно юзать даром. Если сравнивать бесплатный Soft Organizer с тем, что предлагают другие разработчики, то его возможности впечатляют: эта утилита умеет даже больше, чем некоторые коммерческие продукты.
Впрочем, платная версия Pro тоже не обременяет бюджет. Лицензия на одного пользователя стоит 360 рублей, на семью (до пяти компьютеров) — 480 рублей.
Возможности Soft Organizer:
- Деинсталляция стороннего и универсального (предустановленного и скачанного из магазина Windows) софта с удалением следов.
- Автоматическое резервное копирование перед очисткой следов удаленного ПО.
- Отмена изменений, привнесенных работой утилиты.
- Пакетная деинсталляция.
- Сортировка списка программ по нескольким параметрам: новые, большие, часто удаляемые. Пользовательская группировка по разработчику, размеру, статусу отслеживания и возрасту.
- Отображение пользовательского рейтинга ПО.
- Быстрый поиск по фрагменту имени приложения.
- Экспорт списка установленного софта в HTML-файл.
- Обнаружение остатков ранее деинсталлированных программ (Pro).
- Мониторинг установок (Pro).
- Инсталляция ПО в тихом — автоматическом режиме (Pro).
- Автоматическая проверка и установка свежих версий установленных программ (Pro).
Soft Organizer, конечно, достойный продукт, но раздел платных функций, занимающий около четверти главного окна в бесплатной версии, создает не очень хорошее впечатление.

— платный продукт с 30-дневным пробным периодом. Простой, русскоязычный, с поддержкой десктопных и серверных ОС Windows, включая устаревшие. Набор его возможностей практически не отличается от аналогов других разработчиков, но интерфейс… Главное окно поделено на две половины. В левой — подробнейший список установленного софта. В правой — все изменения, которые выбранная программа внесла в систему, в виде дерева папок и записей в реестре. Очень наглядно и информативно. Красивая картинка — хорошо, но полезная информация на переднем плане — лучше.
Утилита предназначена для домашнего и корпоративного сегментов. Минимальная лицензия на пожизненное использование стоит €19.95, максимальная — €249.95.
Возможности Total Uninstall:
- 2 режима работы: деинсталляция программ без предварительного отслеживания и с отслеживанием.
- Резервное копирование и восстановление из копий.
- Запуск в виртуальной среде.
- Создание и сравнение снапшотов.
- Управление автозапуском.
- Перенос установленного ПО с одного компьютера на другой.
- Экспорт реестра, изменений, списка установленного и отслеживаемого ПО.
- Создание пользовательских профилей.
- Управление частью функций при помощи консольных команд.
- Ведение подробных журналов установок и удаления программного обеспечения.
Доступность тех или иных функций Total Uninstall зависит от типа лицензии.
Prevent Restore - абсолютно бесплатная программа, которая поможет вам сделать удаленные файлы и папки невозможными к восстановлению. Специальный Мастер программы, который имеет дружественный интерфейс, поможет в данном действии, даже новичку. Prevent Restore перезапишет все свободное пространство на жестком диске или дисках, которое может содержать фрагменты удаленных файлов с данными, чтобы исключая любую возможность восстановить их. Программа использует несколько алгоритмов безопасности: DoD 5220.22, по Гутману может заменить удаленные данные случайными символами, цифрами, пробелами и т.д..

Secure Eraser - бесплатное приложение, является надежным и достаточно эффективным средством для полного, не возвратного уничтожения данных на вашем компьютере. Программа разработана программистами компании Soft4Boost, которая известна пользователем по ряду программ, которые также можно скачать без регистрации, абсолютно бесплатно на нашем сайте. Все действия программы Secure Eraser, адаптированы для простых пользователей. Интерфейс переведён на 9 языков мира...

Pristy Tools – многофункциональный продукт с полезным пакетом инструментов, объединенных в единой графической оболочке. Так, после инсталляции программы, пользователь получит такие возможности как: управление питанием ПК, web-помощник, средство для очистки оперативной памяти, инструмент для удаления файлов без возможности последующего восстановления. Кроме того, используя данный набор, можно получить относительно подробные сведения об аппаратной составляющей компьютера и операционной системе.

BleachBit - полностью бесплатная, с открытым исходным кодом, программа, которая позволит произвести очистку Вашего компьютера, заглянув в самые скрытые уголки операционной системы. BleachBit позволит при этом в ручную отметить галочкой, место которое хотите очистить. Кроме того, при выборе места очистки, в окне программы будет представлено краткое описание того места, которое собираетесь освободить, что конечно очень удобно, для пользователей имеющих слабое представление о том, что они собираются сделать.

Blank And Secure – свободно распространяемая программка, которая пополнила коллекцию инструментов для безвозвратного удаления. Микроскопический размер приложения, который находится в районе 100 килобайт, все-таки позволит выполнить надежно удаление данных с вашего компьютера, работающего под управлением операционной системы Windows. Для удаления, нужно просто перетащить выбранные фалы в окно приложения или при желании пользователь сможет добавить пункт в контекстное меню проводника.

Active @ KillDisk Freeware – бесплатная версия мощного программного продукта, позволяющего безвозвратно уничтожать данные жестких дисков, твердотельных SSD дисков, USB-подключаемых носителей, любых карт памяти, а также массивов дисков типов SCSI и RAID-дисках, причем удаление происходит на обоих дисках. Очистка дискового пространства происходит методом One Pass Zeros, что является достаточно надёжным решением в области безопасности данных.

Secure File Deleter – free вариант приложения, целью которого является надежное безвозвратное удаление файлов или папок целиком без возможности провести восстановление. Каждый человек, скорее всего слышал, что специалисты IT, могут восстановить любые удалённые данные, которые были удалены, но не в этом случае. Данный продукт использует сложные механизмы затирания освободившегося места, поэтому восстановить такие данные будет практически невозможно.

OW Shredder - бесплатный, но при этом достаточно серьёзный инструмент для окончательного удаления персональных данных, находящихся на дисках компьютера пользователя. Программа позволит удалить без возможности восстановления как избранные файлы, так очистить отдельно взятые директории или диски целиком. Кроме того, приложение имеет некоторые встроенные инструменты, позволяющие собрать информацию, провести анализ дисков, использовать функцию управления автозагрузкой.